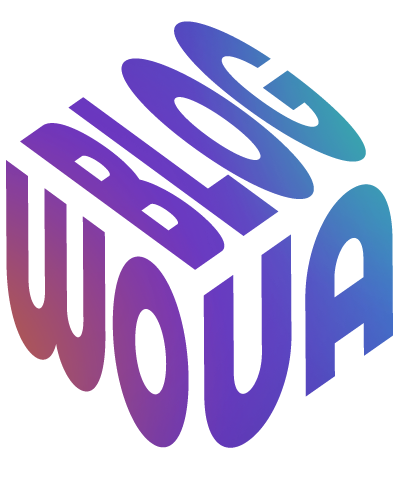🔧 Дізнайтеся, як скинути Windows до заводських налаштувань 💻 Покрокова інструкція для Windows 7, 10 і 11 — швидко, зрозуміло та без зайвого стресу ✅
Комп’ютер — як… холодильник: у ньому зберігається багато всього потрібного і корисного. Згодом крім основних продуктів на поличках накопичуються сумна морквина, жовті листочки петрушки, паперовий пакет від авокадо. З комп’ютером точно так само, особливо якщо систему востаннє оновлювали кілька років тому. Ми завантажуємо нові файли і програми, завантажуємо медіа, працюємо в браузері. У пам’ять пристрою кешуються дані, а ще можна випадково «підхопити» вірус на сторонньому сайті або під час оновлення ПЗ (програмного забезпечення).
Сьогодні розповімо, як скинути Windows до заводських налаштувань: торкнемося операційної системи різних поколінь і зробимо все максимально комфортно і без складнощів.
Що означає «скидання до заводських налаштувань» і коли це варто робити?

Скидання до заводських налаштувань — це так, наче ви не просто перебрали полиці в холодильнику, а повністю його розморозили, вимили, позбулися всього, що підозріло пахне, і завантажили тільки потрібні продукти. Без простроченого соку, без соусу, який давно перетворився на археологічний експонат.
Ось і Windows після скидання стає як новенька: без вірусів, багів і тонни непотрібних файлів, зате з чистою совістю і свіжістю.
Таке скидання повертає систему в той стан, у якому вона була під час першого ввімкнення — мінімум зайвого, максимум стабільності. Це можна зробити на різних версіях Windows, включно з десяткою, одинадцятою і навіть сімкою (так, вона ще жива 🤪).
Коли потрібно скидати Windows
- Комп’ютер став помітно гальмувати, навіть якщо ви просто відкриваєте «Провідник».
- Система глючить, оновлення не ставляться, весь час якісь помилки.
- Ви підхопили вірус або шкідливу програму — і навіть після лікування щось працює дивно.
- Хочете подарувати або продати пристрій — краще віддати його «чистим».
- Просто хочеться почати все з нуля — так-так, навіть таке буває.
Скидання допомагає позбутися всього зайвого і повернути Windows у початковий стан — наче ви щойно його встановили. Ця опція є як у Windows 10, так і в більш старших і нових версіях: Windows 7 і Windows 11. Трохи згодом розповімо, як скинути комп’ютер до заводських налаштувань із Windows 7, а поки що — рухаємося далі і готуємося до самого процесу.
Як підготуватися до скидання: бекапи, паролі та Wi-Fi
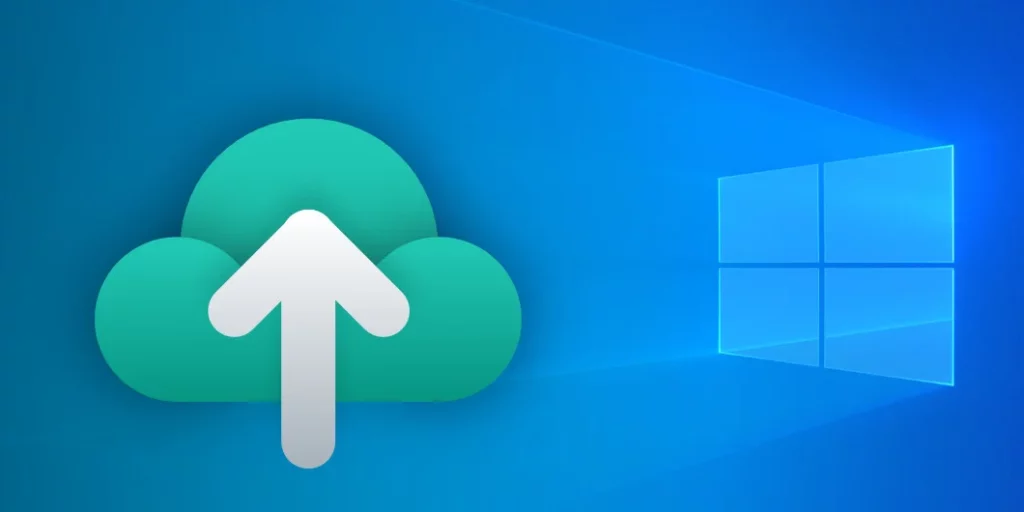
Перш, ніж натиснути кнопку «Скинути», варто зробити кілька важливих кроків. Скидання — це не просто освіжити, а капітальне перезавантаження системи. Якщо не підготуватися, можна потім довго шукати потрібні фото, файли, логіни від усіх сервісів або робочу таблицю, яка, звісно ж, була на робочому столі.
Зберігаємо важливі файли
Перше і головне — потрібно зробити резервну копію всіх важливих мультимедіа та файлів, які є на вашому комп’ютері:
- Документи.
- Фотографії.
- Відео.
- Музика.
Усе, що шкода втратити. Усе це можна зберегти на зовнішній жорсткий диск, флешку, або в хмару (Google Drive, Dropbox, OneDrive). Щоправда, перед тим, як зберігати файли в хмарне сховище, бажано стиснути їх в архіви.
До речі, якщо ви не впевнені, що саме важливо, можна просто зробити резервну копію папки «Користувач» або «Документи».
Паролі
Що більше реєструєшся на різних сервісах, то більше з’являється паролів і логінів. Запам’ятати їх усі неможливо, а папірці із записами часто губляться. Добре, що зараз усе більше сервісів підтримують авторизацію за допомогою соцмереж або облікових записів Google/Apple.
А ще — важливий нюанс — пароль від облікового запису Microsoft. Він має бути у вас під рукою, і в цьому заковика. Зазвичай він не особливо потрібен у процесі роботи з комп’ютером, і якщо ви створювали обліковий запис кілька років тому, цілком реально, що пароль забутий (так було в мене, до речі, коли оновлювала свій Windows).
Примітка: зазвичай при створенні облікового запису Microsoft передбачається кілька резервних способів відновлення пароля, і це дуже велика допомога в разі, якщо таки пароль забутий.
Крім цього, потрібно точно знати пароль від Wi—Fi, інакше девайс не зможе без інтернету повністю завантажити оновлення. Загублені доступи від різних сервісів можна буде відновити вже під час роботи.
Зарядка та час
Якщо ви оновлюєте систему на ноутбуці, переконайтеся, що він підключений до зарядки. Серйозно: якщо він вимкнеться в середині процесу — можна зловити не тільки стрес, а й зіпсовану систему. Причому, помилку передбачити неможливо. У мене, наприклад, під час завантаження «злетів» модуль Wi-Fi, і довелося навіть нести ноут у ремонт, оскільки підключити до інтернету пристрій і коректно завершити завантаження було неможливо.
А ще скидання — не блискавичний процес. Залежить від швидкості комп’ютера, обраних опцій і… ретроградності Меркурія 🥴. Але в середньому — 30–90 хвилин, тож на вечір перед сном або вранці перед роботою — не найкращий момент.
Як скинути Windows 10 до заводських налаштувань: покрокова інструкція
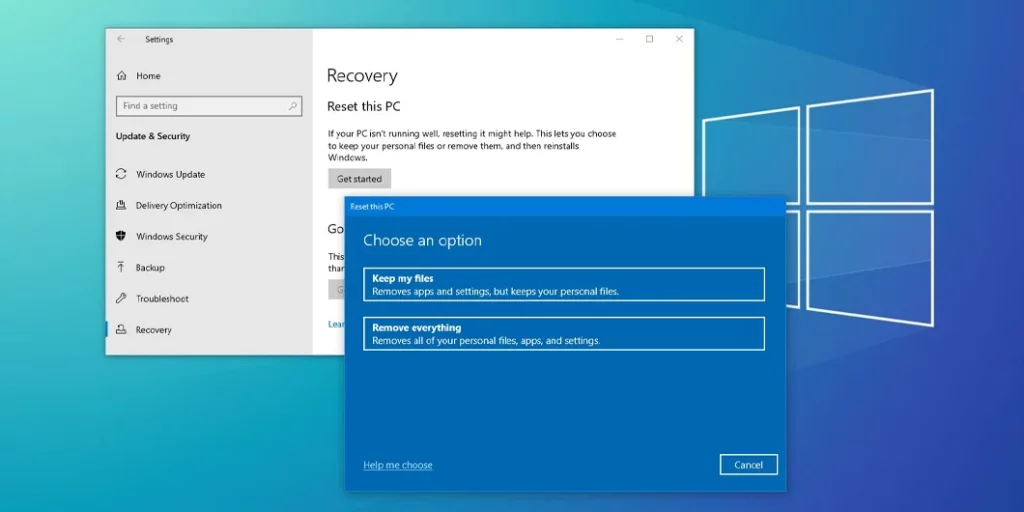
Windows 10 досить доброзичлива, коли справа доходить до скидання. Головне — не боятися і дотримуватися інструкції. Ні в BIOS лізти не потрібно, ні шаманські танці з інсталяційними флешками влаштовувати. Усе вже є в системі.
Варіант 1: скидання через «Параметри»
Це стандартний варіант, коли немає поломок і система загалом завантажується нормально.
- Відкрийте меню «Пуск» і натисніть на «Параметри».
- Перейдіть у розділ «Оновлення та безпека» — вкладка «Відновлення».
- У блоці «Повернути комп’ютер у початковий стан» натисніть кнопку «Почати».
- Виберіть один із двох варіантів:
- Зберегти мої файли — якщо не хочете втрачати документи, фото і музику (але програми видаляться).
- Видалити все — якщо хочете повне скидання (включно з усіма особистими даними).
- Система уточнить, чи потрібно очищати диск повністю або просто видалити файли. Якщо ви плануєте продати або віддати пристрій, краще вибрати повне очищення.
- Підтвердіть дію і натисніть «Скидання».
Після цього комп’ютер перезавантажиться і сам зробить усе, що потрібно. Вам залишиться тільки почекати — і через певний час перед вами опиниться чистенька система, наче ви щойно її встановили.
Варіант 2: скидання з екрана входу
Якщо система не завантажується нормально, але стартує екран входу — можна скинути Windows 10 і звідти:
- На екрані входу натисніть і утримуйте клавішу Shift, потім натисніть Перезавантаження (значок живлення внизу праворуч).
- Після перезавантаження відкриється синій екран з опціями. Виберіть «Діагностика» — «Повернути комп’ютер у початковий стан».
- Далі — ті самі кроки, як і вище: вибрати варіант скидання, підтвердити і чекати.
Ось так легко і без зайвого стресу можна скинути Windows 10 до заводських налаштувань.
Що робити, якщо Windows 10 не завантажується
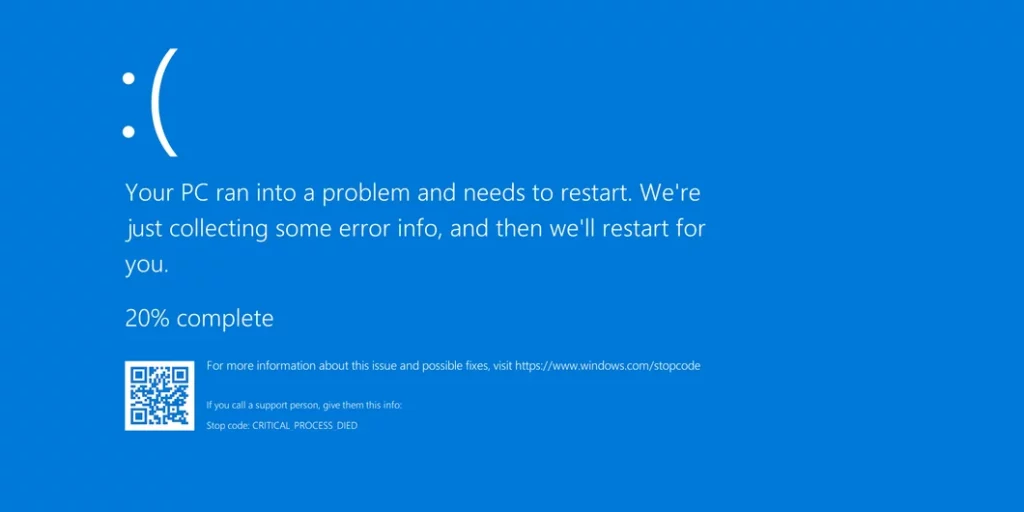
Буває й так: комп’ютер не хоче запускатися, а на екрані — вічне завантаження, синій екран або просто чорна туга. Начебто скидання могло б допомогти, але як це зробити, якщо система навіть не пускає всередину? Але і на такий випадок у Windows є пара запасних варіантів.
Існує так зване середовище відновлення (Windows Recovery Environment, або WinRE). У нього можна потрапити навіть без повноцінного завантаження системи. Іноді воно запускається автоматично після кількох невдалих спроб увімкнення, але якщо цього не відбувається — є план «Б».
Натисніть кнопку живлення і, коли з’явиться логотип Windows, затисніть її знову, щоб перервати запуск. Повторіть це 2–3 рази — і система запропонує «Додаткові параметри». Там уже можна вибрати «Діагностика», а далі — «Повернути комп’ютер у початковий стан». Усе як завжди: зі збереженням файлів або повним очищенням, залежно від ваших цілей.
Якщо навіть так нічого не відбувається — на допомогу приходить флешка із завантаженою програмою. Зробити її з нуля нескладно: на сайті Microsoft можна завантажити засіб створення інсталяційного носія. Головне — заздалегідь подбати про це або попросити допомоги в когось, у кого є робочий ПК. До речі, обсяг пам’яті на флешці має бути щонайменше 8 Гб, щоб архів з програмою коректно завантажився.
З такою флешкою можна завантажитися, вибрати «Відновлення системи» і далі виконати скидання. Не обов’язково перевстановлювати все вручну — Windows запропонує повернути комп’ютер до заводського стану.
Так, трохи більше рухів тіла, ніж під час звичайного завантаження. Але навіть якщо система «лежить», шанси повернути її до життя цілком реальні — головне, не панікувати і діяти покроково.
А що робити, якщо у вас не Windows 10, а, наприклад, стара добра «сімка» або вже свіжа Windows 11? Не хвилюйтеся — розповідаємо і про них.
Як скинути Windows 7 або Windows 11
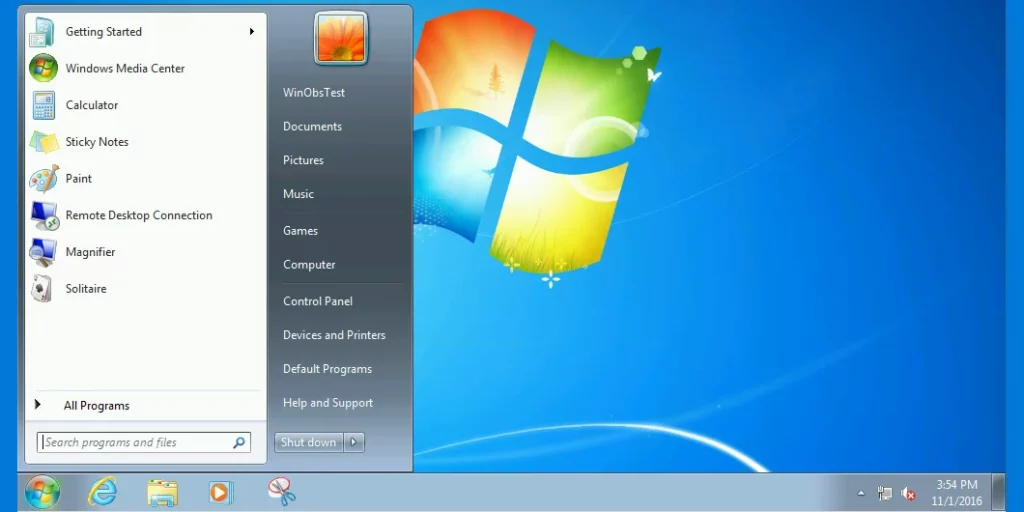
Якщо ви користуєтеся Windows 7, то скидання — не така швидка процедура, як у «десятці» або «одинадцятій». Вбудованої кнопки для цього тут немає, тому доведеться скористатися одним із двох способів.
Через розділ відновлення від виробника
Багато ноутбуків з Windows 7 постачалися з попередньо встановленою можливістю відновлення. Щоб його запустити:
- Під час увімкнення натисніть потрібну клавішу — найчастіше це F9, F11, F12 або Esc (залежно від виробника).
- У меню, що з’явилося, виберіть опцію на кшталт Restore to factory settings або System Recovery.
- Дотримуйтесь інструкцій на екрані — система сама повернеться до заводського стану.
Зверніть увагу: якщо ви перевстановлювали Windows вручну або видаляли цей розділ, спосіб працювати не буде.
Через інсталяційний диск або флешку
Якщо розділ відновлення недоступний, підготуйте інсталяційний носій з Windows 7 (це може бути диск або флешка) і можна завантажити оновлення з нього. Під час встановлення потрібно видалити поточний системний розділ і вибрати «Встановити заново».
Перед скиданням обов’язково збережіть усі важливі файли: після перевстановлення вони зникнуть назавжди.
Як скинути Windows 11
Процес скидання на Windows 11 практично не відрізняється від Windows 10 — все інтуїтивно і вбудовано в систему. Покрокова інструкція:
- Відкрийте Параметри — Система — Відновлення.
- Натисніть Скинути ПК.
- Виберіть потрібний варіант.
- Зберегти мої файли — якщо хочете залишити особисті документи.
- Видалити все — якщо хочете отримати повністю чисту систему.
- Підтвердіть скидання і дочекайтеся завершення процесу.
До речі, у Windows 11 є цікава опція «Завантажити з хмари». У цьому випадку система автоматично завантажить свіжу версію Windows із серверів Microsoft і встановить її — ідеально, якщо хочете все почати «з чистого аркуша» і у вас стабільний інтернет.
Де шукати файли після скидання, якщо ви вибрали «Зберегти мої дані»
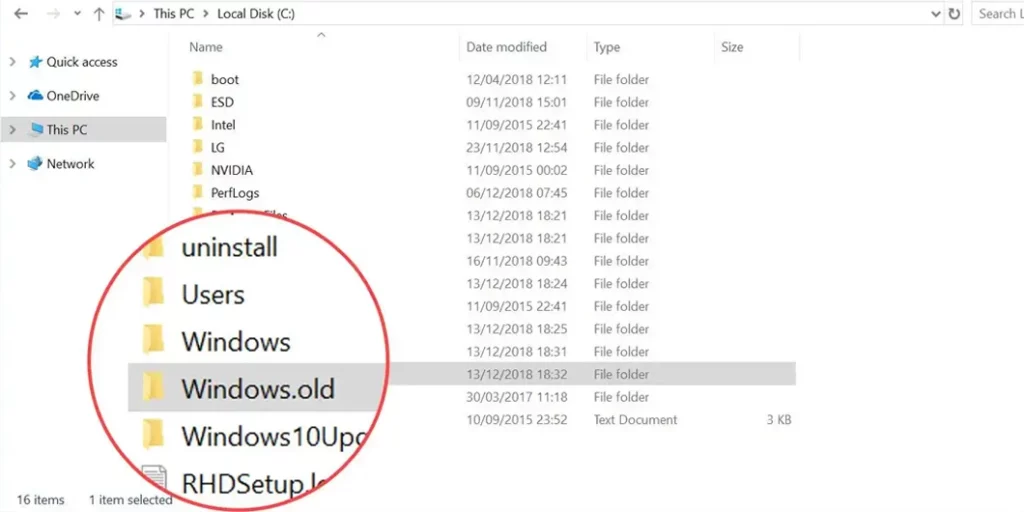
Зазвичай після перевстановлення системи на ПК нас зустрічає повністю порожній робочий стіл. І де шукати все? Якщо під час скидання ви вибрали варіант «Зберегти мої файли», то документи, фотографії, відео та інші особисті матеріали нікуди не зникли. Але ось деякі речі могли «переїхати».
Після скидання Windows створює нову систему, а все старе кладе в спеціальну папку «Windows old». Вона знаходиться на диску C і містить попередню версію системи з усіма файлами, налаштуваннями і навіть робочим столом. Щоб дістатися до потрібного:
- Відкрийте файловий провідник.
- Перейдіть у Диск C.
- Відкрийте папку «Windows old» (вона може бути внизу, можна знайти через рядок пошуку, якщо так на очі не попадається).
- Усередині будуть знайомі папки «Downloads», «Users», «Desktop» і так далі. Ваші файли будуть там.
Але не відкладайте вивантаження надовго: система може автоматично видалити цю папку через 10 днів, щоб звільнити місце.
Якщо ж ви просто вибирали «Зберегти мої файли» і не робили повного очищення, то все залишиться на звичних місцях — у папках «Документи», «Робочий стіл», «Завантаження» тощо. Перевіряйте їх насамперед.
Підсумуємо
Скидання Windows — це не вирок 😄, а просто перезавантаження. Як генеральне прибирання після затяжної зими: спочатку важко зважитися, зате потім дихається легше і все працює швидше. Ми розповіли, як скинути Windows до заводських налаштувань у різних версіях системи — від класичної «сімки» до новенької Windows 11.
Незалежно від того, чи хочете ви позбутися глюків, очистити систему від сміття або підготувати комп’ютер до продажу — скидання може бути чудовим рішенням. Головне — не забути зберегти важливі файли, вибрати відповідний спосіб і діяти спокійно, крок за кроком.
А якщо хочеться, щоб техніка завжди залишалася у формі — робіть регулярні бекапи, не встановлюйте сумнівні програми і час від часу влаштовуйте Windows невелику відпустку. Іноді одного скидання достатньо, щоб комп’ютер знову став як новий.