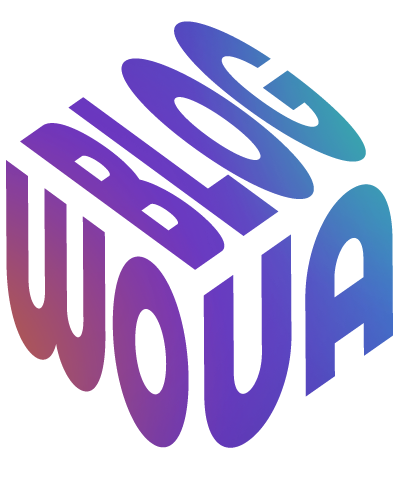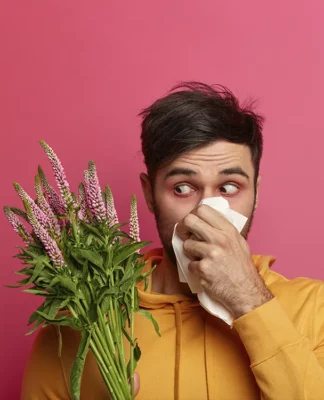Вибір SSD для ноутбука є важливим етапом, який дозволить підвищити продуктивність пристрою. Читання та запис даних буде проводитися набагато швидше, ніж у випадку зі стандартними жорсткими дисками (HDD). Який SSD підходить для ноутбука? У цьому разі швидкість передачі збільшитися, отже – операційна система почне працювати функціональніше. Програми та файли будуть завантажуватися швидше. Це особливо актуально для тих, хто працює з великими масивами даних, із графічними редакторами, іграми. У таких випадках процес завантаження буде прискорено. Однак не варто забувати про те, що встановлення SSD – ще не запорука успіху. Необхідно вибрати правильний накопичувач, який підійде саме для вашого пристрою, зробить процес прискореним та безперебійним. У цій статті ми проаналізуємо, як підібрати SSD в залежності від особливостей ноутбука.
Вивчення характеристик ноутбука
Перед тим, як купувати та встановлювати накопичувач, слід проаналізувати характеристики ноутбука. Як це зробити? Вивчити цю інформацію можна кількома способами:
- Через «Диспетчер завдань»
- Через командний рядок
- Через сторонні програми
Розглянемо, як відобразити інформацію про ноутбук за допомогою диспетчера завдань.
- Натисніть клавіші Ctrl+Shift+Esc.
- Натисніть правою кнопкою миші на нижню панель інтерфейсу Windows, вибравши пункт «Диспетчер завдань».
- Перейдіть до розділу «Продуктивність». Тут можна проаналізувати такі дані, як ОЗУ, тип і швидкість процесора, ємність жорстких дисків, їх тип (HDD або SSD), швидкість читання та запису, обсяг пам’яті та тип графічного процесора.
Також отримати інформацію про систему можна за допомогою сторонніх утиліт, наприклад, GPU-Z та CPU-Z. Перша утиліта демонструє дані відеокарти, а CPU-Z – інформацію про процесор.

Типи підтримуваних SSD
Найчастіше використовуються такі варіанти SSD:
- SSD SATA
- SSD M.2
- NVMe
Кожен із них має свої особливості. SSD SATA – найпопулярніший і найпоширеніший тип накопичувачів. У цьому випадку використовується інтерфейс SATA, який підтримується більшістю сучасних комп’ютерів та ноутбуків. Швидкість передачі при такому інтерфейсі буде не дуже високою, як у випадку SSD M.2. Однак цей стандарт все ж таки працюватиме швидше, ніж звичайні жорсткі диски.
SSD M.2 – сучасний стандарт накопичувачів, при використанні якого продуктивність ПК та швидкість передачі даних буде підвищено. Цей варіант часто використовують для комп’ютерів та ноутбуків, які мають обмежений простір. M.2 підключають до материнської плати через M.2 інтерфейс. Швидкість передачі варіюється від 3 до 4 Гб/с. Якщо стоїть вибір між SSD SATA та М.2, то рекомендуємо вибрати другий варіант. Він буде компактним, але продуктивнішим. Якщо вам потрібен класичний варіант для будь-якого ПК – вибирайте SSD SATА.
NVMe – ще один популярний стандарт, який дозволяє накопичувачу працювати з тією швидкістю запису та читання, на яку здатна флеш-пам’ять. Завдяки такому підходу SSD працює безпосередньо через інтерфейс PCIe, а не через технологію SATA.
Перевірка слота або роз’єму
Перед тим, як встановлювати накопичувач, перевірте слоти та роз’єми, які є у вашому пристрої. Як це зробити? Є кілька способів:
- Аналіз специфікацій ноутбука. Передусім ознайомтеся з документацією пристрою. Прочитайте інформацію на офіційному сайті або в інструкції. Там буде продемонстровано інформацію про SSD, які підтримуються, та про розміщення слотів, роз’ємів.
- Візуальний огляд материнської плати. Відкрийте кришку та огляньте материнську плату комп’ютера. Там будуть розміщені роз’єми для накопичувачів. Роз’єми мають вигляд невеликих прямокутних слотів з металевими контактами. М.2 виглядають як слоти з різними контактами.
- Наявність маркувань. Перевірте, яке маркування нанесене на слотах. Наприклад, SATA III чи SATA. Якщо ж йдеться про M.2 слоти, можуть бути нанесені маркування, які вказують на розміри SSD, що підтримуються.
- Інформація в BIOS або UEFI. Після завантаження пристрою зайдіть у меню BIOS. Тут буде вказана інформація про всі підключені пристрої, у тому числі – і про накопичувачі. Також ви зможете побачити тип підключеного пристрою, що допоможе визначити тип гнізда.
- Сайт виробника. Щоб дізнатися, який форм-фактор і тип роз’єму використовується, можна звернутися на сайт виробника SSD.
- Використання сторонніх утиліт. Програмне забезпечення дозволяє сканувати систему та надавати дані про підключені пристрої, у тому числі і про роз’єми для SSD. Наприклад, програма CPU-Z.
Ці кроки допоможуть визначити тип слота або роз’єму для накопичувача на вашому пристрої.
Обмеження по ємності та форм-фактору
При виборі накопичувача слід брати до уваги ємність. Зважайте на цей фактор при виборі SSD. Хоча такі накопичувачі є менш ємними в порівнянні зі стандартними жорсткими дисками, на ринку можна знайти продуктивні пристрої. Як проаналізувати, який форм-фактор SSD та максимальна ємність підтримуються пристроєм?
У посібнику користувача показано специфікації ПК. Там вказана інформація про форм-фактор. Наприклад, якщо ПК підтримує M.2 SSD, виберіть SSD з форм-фактором M.2. Також звертайте увагу на максимальну ємність SSD, перевірте, який інтерфейс підтримує комп’ютер або ноутбук. Найчастіше використовується PCIe, NVMe та SATA. Цю інформацію вказують у технічних характеристиках пристрою.
Розглянемо, яку ємність може мати накопичувач:
- 250 Гб. Підходить для операційної системи, яка використовується для роботи із необ’ємними іграми.
- 500 Гб. Цей варіант є оптимальним для ігрового комп’ютера. Підходить для встановлення операційної системи та 2-3 ігор. Сучасні ігри мають великий обсяг, тому такий накопичувач ідеально підійде для встановлення.
- 1 Тб. Відмінний варіант для встановлення об’ємних ігор, графічних редакторів. TLC-накопичувачі підходять для професіоналів та мають невисоку вартість.
- 2 Тб. Такі моделі є відносно новими на ринку, але вже користуються популярністю.
- 4 Тб. Оптимальне рішення для зберігання великого масиву даних.
Купляти більш ємні ССД накопичувачі немає сенсу, оскільки вони підходять в окремих випадках для встановлення специфічних програм. Крім того, не бажано заповнювати SSD більше 80%, щоб пристрій функціонував без перебоїв.
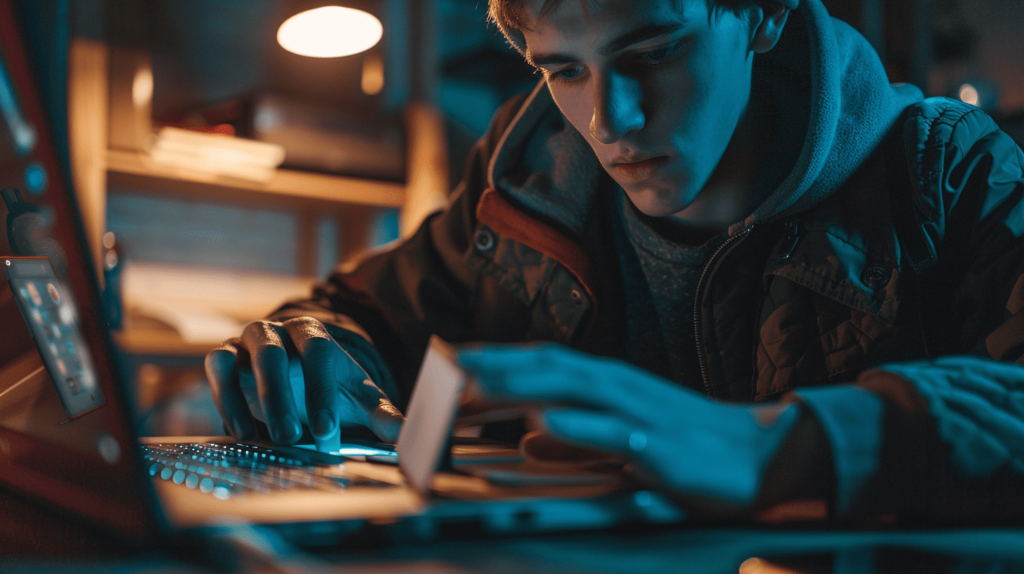
Перевірка BIOS/UEFI
Попередньо слід перевірити сумісність SSD. Зробити це можна у меню BIOS.
- Запуск пристрою. Перезавантажте ноутбук і запустіть меню BIOS, натиснувши клавіші F2, F10, F12 або DEL. Найчастіше на екрані вказується яку клавішу потрібно натиснути для входу в BIOS.
- Аналіз специфікацій. Зайдіть до розділу, в якому міститься інформація про периферійні пристрої. Найчастіше він має назву «Storage». Тут ви знайдете всю інформацію про пристрої, що підтримуються.«»
- Перевірка. SSD має відображатися у списку пристроїв зберігання даних, якщо він працює коректно. У меню буде продемонстровано інформацію про обсяг накопичувача та інші специфікації.
- Перевірка сумісності. Накопичувач сумісний з ноутбуком, якщо він відображається в меню BIOS. Якщо ви все ж таки сумніваєтеся щодо сумісності, проаналізуйте дані на сайті виробника ноутбука або в документації.
- Оновлення BIOS. Іноді необхідно оновити BIOS, щоб система підтримувала обраний накопичувач. Перевірити наявність оновлення можна на сайті виробника ПК чи ноутбука. Якщо це необхідно – завантажте оновлення.
Після того, як ви переконаєтеся в сумісності, і перевірите, чи відображається SSD, можна встановлювати операційну систему та бажані програми.
Оновлення BIOS необхідно здебільшого з кількох причин. Наприклад, сучасні накопичувачі, такі як NVMe, можуть підтримуватися застарілими версіями BIOS. Після оновлення ці технології будуть підтримуватись. Іноді накопичувачі мають особливості, що потребують оновлення BIOS для коректної безперебійної роботи. Наявність оновлень дозволить мінімізувати збої в роботі та покращити сумісність із конкретними моделями SSD. Іноді BIOS містить помилки чи неправильні настройки, що негативно впливає на продуктивність накопичувача. Оновлення BIOS виправить наявні проблеми та забезпечить покращену продуктивність системи. Крім того, своєчасне оновлення забезпечить безпеку системи, у тому числі – і безпеку даних на новому накопичувачі. Перед оновленням переконайтеся, що ви зможете оновити BIOS без допомоги фахівців.
Перевірка підтримки технологій
Існують різні технології, які можуть покращити продуктивність системи. Одна з таких технологій – TRIM, яка потрібна для збереження початкової швидкості. В основному сучасні операційні системи підтримують цю функцію. Після того, як дані з пристрою стираються, програмне забезпечення передає цю команду ССД накопичувачу. Технологія TRIM дозволяє чистити комірки від не використовуваних даних. Ці операції виконуються у фоновому режимі між записом інформації та читанням.
Як перевірити, чи ця функція увімкнена на пристрої? Зробити це можна за допомогою рядка команд. Активуйте командний рядок через Пуск. Введіть у поле «fsutil behavior query disabledeletenotify» і підтвердіть виконання операції. Якщо на екрані з’явиться рядок «disabledeletenotify = 1», значить функція TRIM не активована. Якщо ж «fsutil behavior set disabledeletenotify = 0», то TRIM функціонує нормально.
Консультація з виробником або ресурсами онлайн
Дізнатися про сумісність пристрою з накопичувачем можна завдяки технічній підтримці та документації пристрою. Зробити це можна так:
- Веб-сайт. Зайдіть на сайт виробника пристрою, перейдіть до розділу підтримки. Часто на сайті є блок FAQ, в якому користувачі можуть знайти відповіді на поширені запитання.
- Інструкція по використанню. Разом із пристроями завжди постачається посібник користувача. Там можна знайти інформацію про сумісність компонентів та про модифікації.
- Технічна підтримка. Якщо ж ви не змогли знайти необхідну інформацію на сайті виробника, зверніться до технічної підтримки за вказаними номерами. Вони проконсультують вас щодо сумісності накопичувача та ноутбука.
Рекомендації щодо виробників SSD
Зверніть увагу на найнадійніші виробники SSD, які вважаються найпопулярнішими на ринку.
- Samsung. Samsung вважається одним з найпоширеніших виробників накопичувачів на ринку і пропонує широкий асортимент SSD. Вони підходять і для користувачів, і професіоналів.
- Crucial. Crucial також виготовляє надійні моделі SSD. Вони пропонують накопичувачі з відмінними характеристиками за доступними цінами.
- Intel. Бренд виробляє як процесори, так і високоякісні SSD. Продукція є надійною та продуктивною.
- Corsair. Corsair пропонує продуктивні компоненти для комп’ютерів, включаючи SSD.
Перед вибором накопичувача проаналізуйте, з якою метою вам потрібен SSD, щоб вибрати відповідну модель.
Особливості встановлення та міграції даних
Встановлення накопичувача дозволить оперативно прискорити роботу пристрою. Розглянемо, як це зробити:
- Відключіть всі аксесуари від ноутбука (навушники, мишку, кабель підзарядки, зовнішні накопичувачі, флешки).
- Переверніть ноутбук і від’єднайте акумулятор.
- Використовуйте хрестоподібну викрутку, відкрутіть болти та зніміть задню панель. Зніміть кришку, яка закриває жорсткий диск.
- Жорсткий диск підключено до гнізда SATA. Тепер потрібно зняти HDD і замість нього встановити ССД.
- Вставте акумуляторну батарею в ноутбук, закрийте кришку та увійдіть до меню BIOS. Тепер система має розпізнати підключений накопичувач та продемонструвати його дані в меню.
Ви можете перенести дані Windows зі старого жорсткого диска на новий накопичувач, щоб не встановлювати заново ОС і не завантажувати програми заново. Зробити це можна, використовуючи сторонню утиліту, наприклад, AOMEI Partition Assistant Standard Edition. Вона дозволяє керувати розділами жорсткого диска. Таким чином, ви зможете відформатувати диск, перенести операційну систему на SSD. Для цього скачайте утиліту, завантажте її, у головному меню виберіть інструмент «Перенесення ОС SSD або HDD» у розділі «Майстри».
На екрані з’явиться вікно для перенесення ОС. Виберіть диск, на який планується перенести всю інформацію. Перевірте, чи достатньо місця на вибраному диску для перенесення системних файлів. Після цього програма розпочне перенесення системи. Після завершення ви можете завантажити систему з нового ССД.
Підіб’ємо підсумки, вибір правильного носія для ноутбука або ПК дозволить підвищити продуктивність пристрою та зробити його більш функціональним. Правильний вибір SSD для ноутбука дозволить прискорити завантаження операційної системи, програм, а також забезпечить надійне зберігання даних.