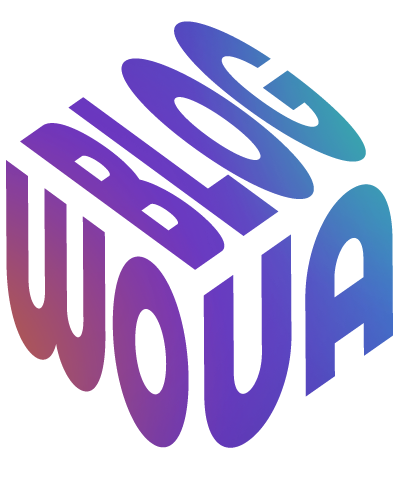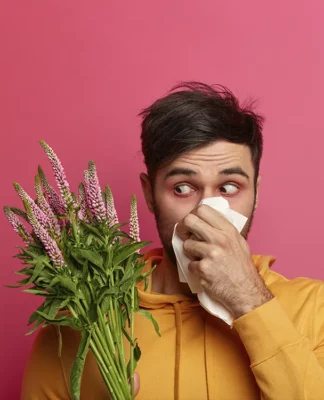Багато хто не здогадується, наскільки важливо знати, яка відеокарта встановлена у пристрої. Як дізнатися, яка відеокарта? Модель карти може впливати на роботу пристрою, сумісність із програмним забезпеченням. У цій статті ми розглянемо, чому важливо знати, яка карта функціонує в пристрої, і як це зробити, які проблеми найчастіше зустрічаються, і як їх усунути.
Як дізнатися відеокарту через операційну систему
Аналіз відеокарти на ПК важливий, щоб дізнатися, чи сумісна вона з програмним забезпеченням вашого комп’ютера. Наприклад, різні сучасні програми та застосунки вимагають певних параметрів, рівня продуктивності карти для нормального функціонування. Якщо ви знатимете модель відеокарти, то отримаєте відомості про те, як працює система, і чи відповідає вимогам програмного забезпечення. Крім того, для нормальної роботи відеокарти необхідне встановлення відповідних драйверів. Розглянемо, як визначити карту на Windows, Mac, Linux.
Визначити відеокарту можна через функції операційної системи Windows:
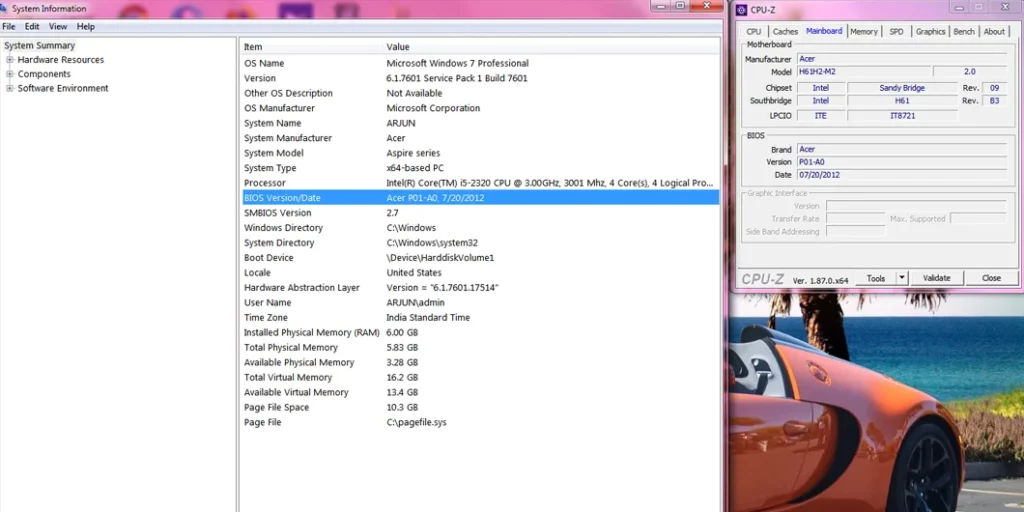
- Перейдіть до інструмента «Відомості про систему».
- Натисніть «Виконати» та впишіть у порожньому рядку msinfo32.
- Перейдіть до «Компонентів» та натисніть на «Дисплей».
- Тепер ви побачите відеочіп, який встановлено, і зможете дізнатися його характеристики.
Якщо потрібно дізнатися, яка карта використовується на Mac, дійте так:
- Перейдіть до меню Apple.
- Виберіть «Про це Mac».
- Відеокарти, що використовуються, будуть продемонстровані в розділі «Графіка». Можна також натиснути Alt+Ctrl+T.
Щоб дізнатися підтримувану відеокарту в Linux, слід використовувати команду lspci. Вона відображає інформацію про шини PCI та підключені до них пристрої. Як це зробити? Відкрийте термінал. Введіть lspci | grep -i vga та натисніть клавішу Enter. Ця команда відфільтрує виведення lspci, щоб показати рядки, які містять інформацію про відеокарту.
Крім того, можна використовувати утиліти, такі як lshw, hwinfo або inxi. Вони також надають детальну інформацію про апаратне забезпечення, включаючи відеокарту. Зверніть увагу, що для використання деяких утиліт (lshw або hwinfo) потрібно встановити їх, якщо вони не встановлені на пристрої.
Як дізнатися, яка відеокарта: Використання утиліт для визначення відеокарти
Для визначення відеокарти можна використовувати різноманітні програми. Наприклад, GPU-Z – безкоштовна утиліта для Windows. Вона призначена для відображення детальних характеристик про графічні прискорювачі та відеокарти. Використовуйте програму таким чином:
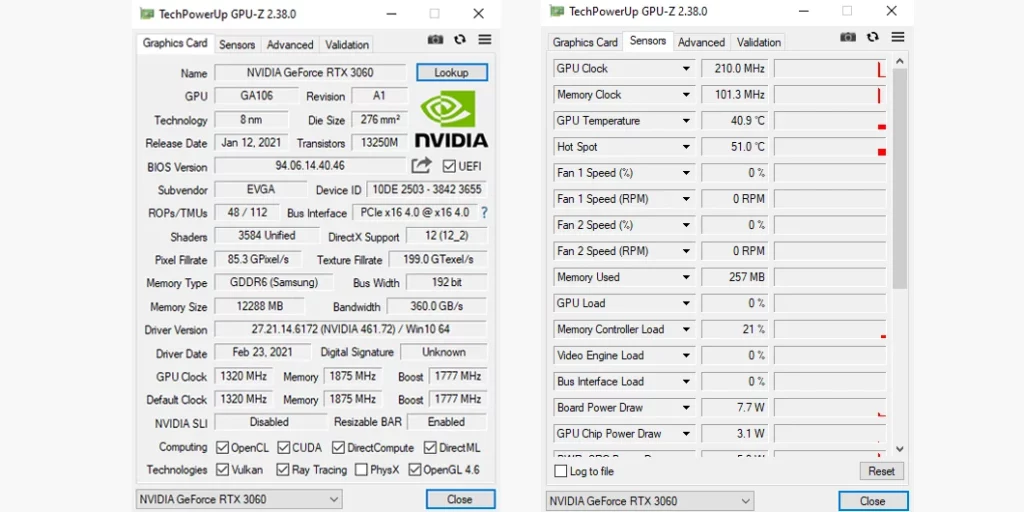
- Завантажте та встановіть GPU-Z. Спочатку завантажте утиліту з офіційного сайту. Після цього запустіть інсталяційний файл і дотримуйтесь інструкцій для встановлення програми на комп’ютер або ноутбук.
- Запустіть утиліту. Після встановлення запустіть програму. Вона почне проводити аналіз системи та почне відображати інформацію про графічний відеоадаптер.
- Визначте модель карти. Вкладка містить основні деталі пристрою, включаючи модель, тип пам’яті, частоти ядра та пам’яті, а також версію драйвера.
- Проаналізуйте додаткові вкладки. Програма також надає інформацію про датчики температури, завантаження GPU, використання пам’яті та інші параметри. Інформація може бути корисною при діагностиці проблем або моніторингу продуктивності.
Speccy – ще одна безкоштовна утиліта. Вона визначає, яким є програмне забезпечення ПК, включаючи відеокарту:
- Завантажте програму Speccy. Спочатку завантажте інсталяційний файл Speccy з офіційного сайту і виконайте інсталяцію програми, дотримуючись інструкцій.
- Увімкніть програму. Після завершення завантаження увімкніть програму. Почнеться аналіз системи, який дозволить одержати всю необхідну інформацію.
- Знайдіть інформацію про відеокарту. У лівій частині головного вікна утиліти перейдіть до вкладки «Графіка». Тут можна побачити докладну інформацію про пристрій.
Крім цього, Speccy також надає дані про інші компоненти комп’ютера, такі як процесор, оперативна пам’ять, жорсткі диски.
Перевірка через Диспетчер пристроїв (Windows)
Дізнатися про модель відеокарти на Windows можна і за допомогою Диспетчера пристроїв. Клацніть правою кнопкою миші на піктограмі комп’ютера. Як правило, вона знаходиться на робочому столі. Перейдіть до вкладки «Керування» та перейдіть до Менеджера пристроїв. У вкладці «Відеоадаптери» будуть продемонстровані всі відеокарти, що використовуються. Щоб увімкнути необхідні вкладки ще оперативніше, використовуйте команду «Виконати». Для цього потрібна комбінація клавіш WIN+R. Після цього наберіть команду devmgmt.msc та аналізуйте отримані характеристики.
Читання інформації з відеокарти безпосередньо
Дізнатися про відеокарту можна і безпосередньо. Це можливо, якщо є фізичний доступ до комп’ютера. Прочитати інформацію про відеоадаптер пропонуємо без використання спеціалізованих утиліт:

- Відкрийте корпус комп’ютера. Від’єднайте пристрій від мережі та відкрийте корпус. Для цього потрібно відкрутити бічну кришку корпусу.
- Знайдіть відеокарту. Вона встановлена в слоті розширення на матерінській платі. Цей слот знаходиться біля процесора та має металеві контакти.
- Прочитайте інформацію на наклейці або напис на відеокарті. На відеоадаптері розміщена наклейка з інформацією про модель та виробника.
- Запишіть модель та виробника. Як тільки ви знайдете інформацію про відеокарту, збережіть характеристики про модель та виробника. Ці дані допоможуть ідентифікувати карту і знайти докладні характеристики драйверів в Інтернеті, якщо це потрібно.
Після отримання інформації можна закрити корпус ПК і продовжити використання пристрою.
Як скористатися командами в терміналі для аналізу відеокарти на Linux. Як дізнатися, яка відеокарта
У Linux є кілька командних інструментів, які дозволяють отримати характеристики про відеокарту. Один із найпоширеніших способів – використовувати утиліти, такі як lspci, lshw або glxinfo, як було зазначено у статті раніше. Ці команди виведуть інформацію про всі графічні пристрої у вашій системі, включаючи відеокарту. Наприклад, для використання утиліти glxinfo достатньо зробити кілька кроків.
- Відкрийте термінал.
- Введіть glxinfo | grep OpenGL renderer.
- Ця команда виведе характеристики про графічний прискорювач та його драйвер OpenGL.
Кожна з команд надає різноманітну інформацію про відеокарту в Linux. Ви можете вибрати ту, яка є найбільш зручною або містить більше інформації.
Пошук інформації на офіційному сайті виробника
Якщо ноутбук не вмикається, ви все одно зможете дізнатись, яка відеокарта функціонує в ньому. Найчастіше для аналізу використовується така інформація:
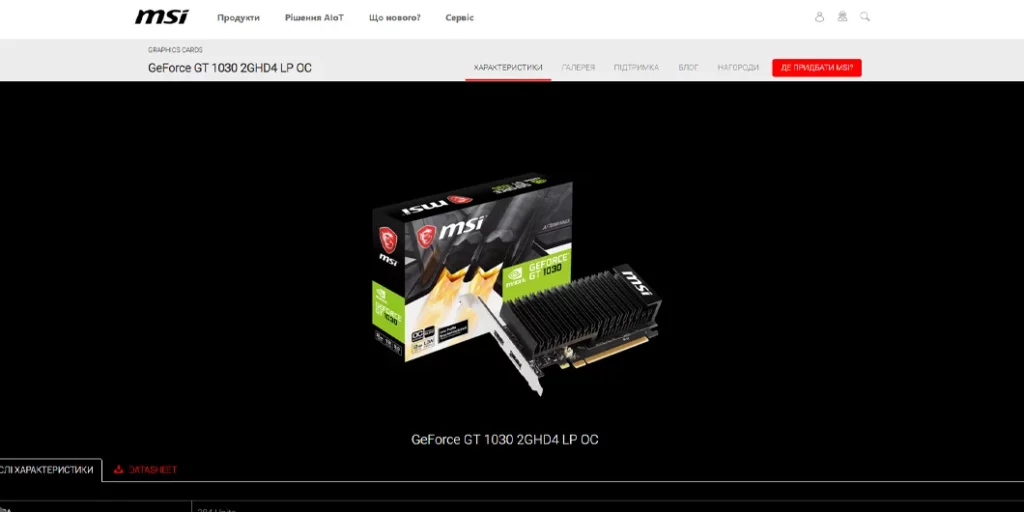
- графічний чіп
- версії драйверів
- роздільна здатність екрану
- інша додаткова інформація
Дізнатися інформацію про відеодрайвер з маркування можна, але це буде більш проблематично. Для цього використовується графічний чіп. Щоб отримати доступ до нього, слід зняти систему охолодження і прибрати термопасту. Робити це рекомендується лише тим, хто має певні практичні навички. Якщо ви не впевнені, рекомендуємо звернутися до фахівців у сервісний центр.
Після того, як ви отримаєте доступ до чіпа, там буде нанесено маркування. За ідентифікаторами можна побачити додаткову інформацію про відеокарту в Інтернеті. Як правило, там будуть вказані всі необхідні дані про відеочіп.
Як дізнатися, яка відеокарта: Перевірка з використанням спеціалізованих програм для бенчмарків
Перевірити модель відеокарти можна за допомогою програм для бенчмаркінгу. Це оптимальний варіант, за допомогою якого можна оцінити продуктивність комп’ютера. Здебільшого програмне забезпечення – безкоштовне. Використовуйте такі програми, щоб дізнатися, наскільки продуктивно працює комп’ютер або ноутбук. Наприклад, GPU-Z демонструє докладну інформацію про важливі характеристики ПК. Демонструються характеристики про:
- материнську плату
- ОЗУ
- відеокарту (назва та інші дані)
- техпроцес
- кількість транзисторів
- датчики
- тип та кількість пам’яті
- пропускну здатність пам’яті
- процесор
- підтримку піксельного шейдера
Саме тому ця програма – оптимальний варіант, за допомогою якої можна дізнатися необхідну інформацію. Завантажувати утиліту (і старі, і оновлені версії) бажано з офіційного сайту. Програма безкоштовна. Ще одним популярним варіантом вважається програма HWMonitor. Вона виявляє інформацію про відеокарту та інші компоненти ПК, але й відображає параметри комп’ютера на даний момент. За допомогою утиліти можна дізнатися про:
- відеодрайвер
- пам’ять
- частоти GPU
- пам’ять найгарячої точки чіпа
- швидкість обертання вентиляторів
- швидкість читання порту PCI
Також можна дізнатися інформацію про відсоток займаного простору, про температуру та активність, про інші параметри (споживання енергії тощо). Деталізація таких даних корисна, якщо комп’ютер постійно перегрівається, вимикається або гальмує під час роботи.

Часті питання та проблеми
Існує низка питань, які користувачі ставлять найчастіше. Серед них:
Як вибрати відповідну відеокарту?
- Визначте бюджет.
- Дізнайтеся про вимоги ПК, доступних програм або ігор.
- Перегляньте огляди про різні моделі та порівняйте продуктивність.
- Враховуйте сумісність із вашою системою (роз’єм, блок живлення та інші нюанси).
Як вирішити проблеми з драйверами?
- Оновіть драйвера до останньої версії з офіційного сайту виробника відеокарти.
- Видаліть старі драйвери перед встановленням нових.
- Перезавантажте комп’ютер після інсталяції нових драйверів.
- Спробуйте використати інструменти, такі як DDU, для повного видалення старих драйверів перед встановленням нових.
Чому моя відеокарта гріється?
- Погана вентиляція корпусу.
- Пил на радіаторах та вентиляторах.
- Високі налаштування графіки в іграх або програмах.
- Дефект у системі охолодження відеокарти.
Що робити, якщо маю проблеми з відображенням на моніторі?
- Перевірте, чи монітор правильно підключено до відеокарти.
- Переконайтеся, що кабель HDMI не пошкоджено.
- Спробуйте використати інший монітор або кабель, щоб уникнути дефекту.
- Перевірте роздільну здатність та частоту оновлення в налаштуваннях вашої системи.
Чому зображення на моніторі спотворене?
- Це може бути викликано перегріванням відеокарти.
- Драйвера можуть бути пошкоджені або несумісні із системою.
- Проблема з пам’яттю відеокарти чи GPU.
- Проблема з роз’ємом або кабелем між відеокартою та монітором.
Що робити, якщо відеокарта не розпізнається?
- Переконайтеся, що відеокарта правильно встановлена у слот PCIe на материнській платі.
- Перевірте, чи є достатнє живлення відеокарти від блока живлення.
- Спробуйте видалити та знову встановити відеокарту.
- Перевірте BIOS/UEFI на налаштування, які можуть бути пов’язані з графічною картою.
Це низка проблем, які часто виникають під час використання відеокарти. Якщо ви не маєте достатньо навичок ремонту, рекомендуємо звернутися до фахівця. Звернення до майстра при проблемах з відеокартою – це надійніший та безпечніший варіант, ніж спроба самостійного ремонту.
Висновок
У цій статті ми дізналися, що відеокарта є одним із найважливіших компонентів у сучасних комп’ютерах та ігрових системах. Елемент відповідає за обробку графіки на комп’ютері (відображення зображень на моніторі, забезпечення плавності та якості графіки в іграх).
Відеокарта відіграє критичну роль у визначенні графічної якості та продуктивності ПК. Чим потужніша відеокарта, тим вища роздільна здатність, частота кадрів та інші параметри графіки. Саме тому дуже важливо дізнатися, яка відеокарта використовується, які її особливості, які проблеми можуть виникнути у роботі.