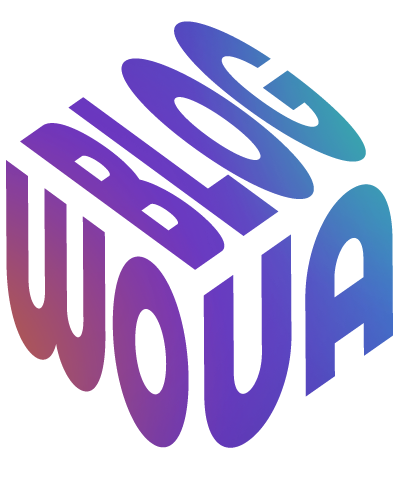🔍 Як дізнатися, на якій частоті працює оперативна пам’ять — проста інструкція, поради щодо вибору та пояснення, чому цифри можуть відрізнятися ✅
Комп’ютер — складна система. Зазвичай те, що ми бачимо на екрані як звичайні користувачі — всього лише вершина айсберга, в який особливо не прагнеш зазирнути, поки пристрій не починає раптом «тупити». Довго завантажується, довго «відповідає» на команди, не все можна завантажити, що ваш пристрій, у теорії, міг би потягнути. У цей момент розумієш, що доведеться покопатися в серці комп’ютера.
Сьогодні розберемо, на якій частоті працює оперативна пам’ять — що це таке і навіщо вона взагалі потрібна.
Розбираємося в термінах: простою мовою та по-людськи
Перш ніж переходити до практичних кроків, давай розкладемо по поличках, що взагалі означають усі ці «страшні» слова: ОЗП (ОЗУ), частота, DDR і BIOS. Без цієї бази легко заплутатися, особливо якщо ви не заглиблювалися раніше в тему «заліза».
ОЗП — вона ж оперативна пам’ять

ОЗП (оперативний запам’ятовувальний пристрій) — це тимчасове сховище даних, з якими комп’ютер працює просто зараз. Це як робочий стіл: що він більший, то більше документів можна розкласти і переглядати одночасно, не прибираючи в шухляду.
Коли ви запускаєте браузер, програму або гру, все це завантажується в оперативну пам’ять. І як швидко все працюватиме — залежить не лише від обсягу ОЗП, а й від її швидкості.
Що вища частота оперативної пам’яті — то швидше відбуваються обміни даними між нею та іншими компонентами системи.
Частота — швидкість роботи пам’яті
Частота оперативної пам’яті вимірюється в мегагерцах (МГц) і вказує, скільки операцій на секунду вона може виконувати.
Наприклад, пам’ять із частотою 3200 МГц потенційно швидша, ніж пам’ять на 2400 МГц. Однак не завжди вища частота = миттєвий приріст продуктивності. Усе залежить від того, що ви робите на комп’ютері і наскільки гостро відчувається брак швидкості.
Важливо розуміти: що вища частота — то швидше дані «перекидаються» всередині комп’ютера, але на практиці різницю можна помітити тільки в певних завданнях (наприклад, в іграх або роботі з графікою).
DDR — покоління оперативної пам’яті

DDR розшифровується як Double Data Rate — технологія, що дає змогу передавати дані вдвічі швидше за один такт. Зараз актуальні два формати:
- DDR4 — найпоширеніше покоління, підтримується більшістю сучасних ПК і ноутбуків.
- DDR5 — нове покоління, зі ще вищою швидкістю, але потребує сумісного обладнання.
DDR3 вже вважається застарілим, а DDR2 і зовсім музейна рідкість.
Головне: DDR4 і DDR5 не взаємозамінні. Якщо у вас стоїть пам’ять DDR4, просто так замінити її на DDR5 не вийде — потрібна буде й інша материнська плата.
BIOS і UEFI — внутрішня система управління
BIOS (Basic Input/Output System) — це базова система, яка запускається першою під час увімкнення комп’ютера. Саме через неї (або її сучасний аналог — UEFI) можна подивитися параметри заліза, зокрема й частоту оперативної пам’яті.
Якщо уявити комп’ютер як організм, то BIOS — це наче мозок, який спочатку «перевіряє, чи все працює», а потім передає управління операційній системі. Саме в BIOS можна:
- Дізнатися частоту та обсяг встановленої пам’яті.
- Увімкнути XMP-профіль, який активує «максимальну» заявлену виробником частоту ОЗП.
- Внести інші налаштування для тонкого підлаштовування системи (що зазвичай роблять досвідченіші користувачі).
XMP (від Extreme Memory Profile) — це спеціальний профіль налаштувань, який дає змогу твоїй оперативній пам’яті працювати на тій частоті, яку заявляє виробник.
Без увімкнення XMP більшість материнських плат автоматично запускають ОЗП на нижчій, «безпечнішій» частоті — наприклад, 2133 або 2400 МГц. Навіть якщо у вас у руках пам’ять із гордим написом DDR4 3200 МГц, за замовчуванням вона може працювати повільніше. І тут у гру вступає XMP.
Коли ви вмикаєте XMP у BIOS (або UEFI), система застосовує заздалегідь прописані налаштування від виробника: частоту, таймінги і напругу. Усе це відбувається автоматично — вам не потрібно вручну вводити складні параметри.
Як дізнатися частоту оперативної пам’яті: простий спосіб

Гарна новина — щоб дізнатися, на якій частоті працює ваша оперативна пам’ять, не потрібно встановлювати жодних програм і лізти в BIOS. Усе можна зробити за допомогою звичайного «Диспетчера завдань» у Windows. Це вбудований інструмент, який показує, що відбувається всередині комп’ютера в реальному часі. Покрокова інструкція:
- Натисніть Ctrl + Shift + Esc, щоб відкрити диспетчер завдань. (Або клацніть правою кнопкою на панелі завдань і вибери «Диспетчер завдань»).
- Перейдіть у вкладку «Продуктивність» (або «Performance», якщо у вас англомовна система).
- Зліва виберіть пункт «Пам’ять».
- Зверніть увагу на рядок «Скорость» — саме там вказана поточна частота оперативної пам’яті в мегагерцах (наприклад, 2400 МГц або 3200 МГц).
Якщо ти бачиш, наприклад, «2400 МГц», а на коробці від оперативки написано «3200 МГц», не поспішай засмучуватися. Найчастіше це не помилка — просто не ввімкнено XMP-профіль. Комп’ютер використовує стандартні налаштування, щоб усе працювало стабільно.
Як дізнатися частоту оперативної пам’яті: інші способи
Якщо цікаво покопатися трохи глибше або хочеться перевірити все максимально точно, є ще кілька способів. Вони трохи менш «в лоб», ніж диспетчер завдань, проте дають змогу побачити більше технічної інформації.
Через BIOS (або UEFI)
BIOS — це базова система, яка запускається до Windows. У ній можна подивитися, як налаштована оперативна пам’ять, і навіть увімкнути XMP-профіль. Як зайти в BIOS:
- Перезавантажте комп’ютер.
- Одразу після ввімкнення натискайте клавішу Delete, F2, F10 або Esc — залежить від моделі материнської плати. Зазвичай потрібна клавіша написана на екрані під час старту (наприклад, Press F2 to enter Setup).
- Потрапляєте в BIOS або UEFI (нова, більш сучасна версія BIOS).
Інтерфейс BIOS може відрізнятися, але зазвичай потрібні параметри знаходяться у вкладках на кшталт Memory, AI Tweaker, OC, Advanced або Extreme Tweaker. Там буде вказано поточну частоту пам’яті, чи активний XMP-профіль, таймінги та інші характеристики.
Якщо ви бачите, що XMP вимкнений і пам’ять працює на меншій частоті, ніж заявлено, його можна увімкнути просто тут, вибравши потрібний профіль.
Важливо: якщо ви не впевнені в налаштуваннях — краще просто подивитися, нічого не змінюючи. BIOS — штука важлива, і чіпати параметри навмання не варто.
Через командний рядок

Якщо не хочеться лізти в BIOS, а диспетчер завдань здається надто простим, можна використовувати ще один вбудований спосіб — командний рядок Windows. Що потрібно зробити:
- Натисніть Win + R, введіть cmd і натисніть Enter — відкриється чорне вікно з білим текстом (командний рядок).
- Введіть команду wmic memorychip get speed і натисніть Enter.
- На екрані з’явиться інформація про швидкість кожного модуля оперативної пам’яті в системі.
Якщо у вас, наприклад, два модулі по 3200 МГц, то ви побачите два значення «3200». Ця команда показує ту частоту, яку «тримає» кожна планка пам’яті. Але тут важливо розуміти: це не обов’язково фінальна робоча частота — просто те, що модуль здатний видавати. Щоб дізнатися, на якій частоті оперативка працює просто зараз, краще звіритися з диспетчером завдань або BIOS (так, без них все ж не обійтися).
Чому частота може бути нижчою, ніж заявлено?
Іноді заходиш у диспетчер завдань, дивишся — а там не 3200 МГц, як на коробці від оперативки, а скромні 2400 МГц. Виникає зрозуміле питання: це що, обман? Або пам’ять працює неправильно? Насправді все набагато простіше. Давайте розбиратися, чому так відбувається і що з цим можна зробити.
Частота за замовчуванням
Коли ви встановлюєте оперативну пам’ять у комп’ютер, вона запускається на базовій (стандартній) частоті — зазвичай це 2133, 2400 або 2666 МГц. Це безпечний режим, у якому всі модулі працюють стабільно і без додаткових налаштувань.
А от щоб вона запрацювала на повній швидкості (наприклад, 3200 МГц), потрібно ввімкнути XMP-профіль — спеціальне налаштування, про яке ми говорили вище. До ввімкнення XMP пам’ять просто не використовує свій максимальний потенціал.
Як увімкнути XMP у BIOS (у двох словах)

XMP активується в BIOS (або UEFI) — там потрібно знайти потрібний пункт і вибрати один із профілів. Покроково це виглядає так:
- Перезавантажуємо комп’ютер.
- На старті натискаємо Delete, F2 (зазвичай вказується) або іншу потрібну клавішу, щоб зайти в BIOS.
- Шукаємо пункт на кшталт XMP, D.O.C.P., EXPO або Memory Profile — залежить від моделі материнської плати.
- Вмикаємо його, обираємо потрібний профіль (зазвичай він усього один), зберігаємо зміни і виходимо.
Після цього пам’ять почне працювати на тій частоті, яку вказав виробник. До речі, якщо страшнувато заходити в BIOS — можна просто перевірити, чи активний XMP. У багатьох UEFI-інтерфейсах це видно відразу на головній сторінці: якщо XMP вимкнений, буде написано «Disabled» або «Off».
Чи впливають на ОЗП материнська плата і процесор?
Так, і досить сильно. Навіть якщо у вас чудова оперативка на 3600 МГц, вона не зможе працювати на цій швидкості, якщо материнська плата не підтримує таку частоту або процесор обмежує розгін пам’яті.
Якщо, наприклад, ви поставили оперативку на 3200 МГц, але стоїть недорога «материнка», яка підтримує максимум 2933 МГц, або процесор обмежує роботу ОЗП до 2666 МГц (усі цифри для прикладу), — вище цієї планки вже не стрибнеш.
На якій частоті працює оперативна пам’ять: чи потрібно гнатися за частотою ОЗП?
Коли починаєш заглиблюватися в тему оперативної пам’яті, з’являється спокуса: «А чи не взяти собі модуль потужніший — одразу на 3600 або навіть 4000 МГц?» Здається, що чим вищі цифри, тим швидше все буде літати. Але не все так однозначно. Де висока частота дає приріст, а де можна не переплачувати і спокійно жити з тим, що є?
Коли висока частота дійсно важлива?
Якщо ви займаєтеся відеомонтажем, працюєте з 3D-графікою, рендерінгом, або у вас просто багато важких програм (програми Adobe Creative Cloud зазвичай саме такі) працюють одночасно — висока частота оперативної пам’яті може дати невелику надбавку в швидкості. Ще приріст може бути помітний в:
- Іграх, особливо з високим FPS.
- Стримінгу, якщо ви паралельно граєте і ведете трансляцію.
- Роботі з великими таблицями, базами даних і професійними додатками.
Але! Навіть у цих випадках більший вплив має обсяг пам’яті, а не її частота. А ось якщо ви просто серфите, дивитеся відео або працюєте в браузері — стандартний набір завдань звичайного користувача — гнатися за мегагерцами точно не варто. Різниці між 2400 МГц і 3200 МГц ви просто не відчуєте. Система працюватиме плавно, якщо у вас достатній обсяг ОЗП (зараз комфортний мінімум — це 8 ГБ, краще — 16).
Частота чи об’єм: що важливіше?
Якщо у вас вибір: взяти 8 ГБ на 3600 МГц або 16 ГБ на 2666 — однозначно беріть більший об’єм. Сучасні додатки і браузери люблять «з’їдати» оперативку, і брак пам’яті буде гальмувати роботу куди сильніше, ніж «скромна» частота.
Тож спочатку дивимося на обсяг, а вже потім — на частоту. Краще збалансована система, ніж «ракетна» частота і при цьому гальма під час відкриття десятка вкладок у Chrome.
Як вибрати оперативну пам’ять і не переплатити: чек-лист

- Перевіряємо обсяг — мінімум 8 ГБ, краще 16 ГБ. Обсяг важливіший за частоту.
- Потрібно уточнити, який тип пам’яті підтримує твій комп’ютер — DDR4 або DDR5. Вони не сумісні один з одним.
- Подивіться, яку частоту підтримує ваша материнська плата і процесор — не купуйте пам’ять «із запасом», який ви не зможете використовувати.
- Не женіться за частотою заради самої частоти — між 3000 і 3600 МГц різниця в повсякденних завданнях буде майже непомітною.
- Якщо хочеться максимум — увімкніть XMP у BIOS, щоб пам’ять працювала на повній швидкості.
- Для ноутбуків часто немає доступу до BIOS і XMP — там усе працює на базовій частоті, і це нормально.
- Ігри, відео або графіка? Тоді частота може дати бонус, але тільки у зв’язці з потужним процесором.
Підсумуємо
Тепер ви знаєте, на якій частоті працює оперативна пам’ять, як це перевірити, чому цифри можуть відрізнятися від заявлених — і що з цим робити. Виявилося, все не так уже й складно, правда?
Головне — не панікувати, якщо в диспетчері завдань або BIOS ви побачили менше значення. Часто це просто базові налаштування, які можна виправити в пару кліків. А іноді — особливість самого пристрою, і це теж окей.
Ну а якщо будете апгрейдити комп’ютер або збирати новий — тепер ви точно не розгубитеся при виборі ОЗП. Частота, обсяг, XMP — тепер це для вас не загадкові літери, а зрозумілі штуки.