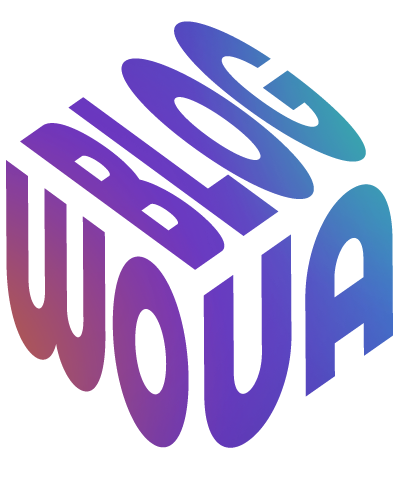SSD – это твердотельный накопитель, который значительно повышает производительность компьютера. Как подключить ССД? SSD использует флэш-память для того, чтобы хранить данные, и обеспечивает быструю загрузку устройства в сравнении со стандартными механическими жесткими дисками. Речь идет об HDD.
В связи с этим операционная система загружается гораздо быстрее, приложения запускаются и получают доступ к файлам оперативнее. В этой статье мы рассмотрим, как накопитель применяется, как его выбрать и установить, а также – как избежать распространенных ошибок.
Выбор правильного SSD
На современном рынке технологий существуют различные типы накопителей SSD. Они отличаются характеристиками и предназначением. Среди популярных разновидностей:
- SATA-диски
- NVMe-диски
SATA-накопители считаются более дешевыми, однако также имеют неплохую производительность. Параметры вполне подходят для среднестатистических игр и приложений. Выбор накопителя зависит от потребностей и от используемого устройства. SATA SSD используется для SSD, для стандартных жестких дисков, для CD\DVD\ устройств.
Аппаратная совместимость у таких накопителей намного лучше. Она позволяет устанавливать их в любой компьютер, который поддерживает интерфейс SATA. Подойдет для работы с любым ПК или ноутбуком. Для обычных пользователей ноутбука, который используют ПК для работы в Интернете, скорости SATA SSD вполне достаточно.
Если вы являетесь владельцем более мощного компьютера либо используете ПК с новой материнской платой, то ОС поддерживает современные типы накопителей. В таком случае оптимальным вариантом будут M.2 NVMe-накопители. Сравнительно с SATA они являются более функциональными. Рекомендуем использовать два SSD:
- NVME для операционной системы
- любой накопитель для установки игр и приложений
В случае этой технологии используется шина PCIe, а не SATA, что гарантирует увеличенную пропускную способность для хранения информации. Технология NVMe повышает эффективность и производительность устройств, обеспечивает функциональную совместимость со многими системами.
Необходимое оборудование
Для того чтобы подключить SSD необходимо использовать ряд инструментов и устройств:
- SSD диск. Этот инструмент является базовым. Перед подключением подготовьте SSD диск, который следует сделать системным.
- Отвертка. С помощью этого инструмента следует открутить крышку корпуса ПК, после чего – установить SSD диск.
- SATA кабель. В некоторых случаях может потребоваться использование дополнительного SATA кабеля для того, чтобы подключить диск к материнской плате.
- Винты для крепления. Подготовьте крепежные винты для того, чтоб установить SSD диск в корпус устройства.
- USB-флешка. Применяется для переноса операционной системы на подготовленный диск. Не забывайте о том, что флеш-накопитель должен иметь достаточный объем памяти.
Также для подключения накопителя понадобится набор компьютерных инструментов. В него входят щипцы, пинцеты и т.д.
Подготовка компьютера
Перед установкой SSD следует подобрать подходящий набор комплектующих и инструментов. Подготовьте крепежные винты, отвертки, SATA-кабель, новый SSD. Обязательно сделайте резервную копию всех важных данных на вашем устройстве. Перед началом подключения отключите ПК от питания и отсоедините провода (в том числе – сетевой кабель).
Выполните следующие подготовительные шаги:
- Выключите ПК и отсоедините кабели.
- Разместите устройство на свободной поверхности.
- Используйте отвертки и другие инструменты для установки SSD.
- Проверьте, или извлечена карта памяти, если у вас установлен кардридер.
- Если существуют особые требования или указания касательно установки накопителя – прочтите о них в инструкциях ПК.
- Если операционную систему следует перенести на другой SSD, проверьте наличие лицензионного ключа для переустановки ОС.
Обязательно сделайте резервную копию всей информации с жесткого диска, так как она будет удалена.
Идентификация разъемов на материнке
Слот М.2 используется в большинстве современных компьютеров. С его помощью можно подключать разные модули Wi-Fi, Bluetooth, а также – SSD-накопители. Они подключаются к материнской плате, где и размещен этот слот. Подходит для подсоединения устройств, которые имеют интерфейс PCI и SATA. Разъем подходит для тех ПК, которые имеют небольшой форм-фактор. Высота и ширина разъема может различаться. Именно поэтому в слот можно подсоединить разные модули, которые необходимы в том или ином случае. Главное преимущество этого разъема – оперативная скорость передачи данных. Он является достаточно гибким в использовании. Совместим практически со всеми типами устройств.
Разъем SATA считается стандартным и подходит для подключения таких устройств, как оптические приводы и жесткие диски. Они подключаются непосредственно к материнской плате ПК. Ранее вместо этого разъема использовался стандарт IDE. SATA является более гибким в использовании, обеспечивает повышенную скорость данных.
Наиболее популярным типом разъема считается SATA 3.0. Скорость передачи данных составляет до 6 Гбит/с. Именно поэтому использовать его можно даже с современными жесткими дисками и накопителями. Благодаря этому разъему возможно передавать данные между устройствами хранения данных и материнкой, что позволяет хранить и обрабатывать информацию на ПК.
Подключение SSD через разъем SATA

Установить SSD достаточно легко. Он будет функционировать как системный диск. Сделать это сможет любой желающий. SSD устанавливают в системный блок. Рассмотрим детальнее, как это сделать:
- Если используем ноутбук – снимите нижнюю крышку. Если же ПК – отключите системный блок от сети и снимите боковую крышку.
- Установите накопитель в слот для дисков.
- Вставьте накопитель и прикрутите его к системному блоку.
- Подготовьте кабели для подключения SSD (кабели для питания и для передачи данных). Первый кабель отходит от блока питания. Вставьте кабель SATA в подходящий слот на материнке.
- Отыщите разъем SATA и подключите SSD.
Теперь соберите системный блок и подключите компьютер в сеть.
Подключение через разъем M.2

Для начала определите, где находится соответствующий слот на материнке. Есть два популярных типа М.2 слотов — SATA и NVMe. Проверьте, поддерживает ли материнка и SSD M.2 одинаковый тип слота. После того, как вы определили тип M.2 слота, перейдем к следующему этапу. Теперь следует подключить SSD M.2 в слот. Выровняйте аккуратно контакты SSD M.2 с контактами в слоте и нажмите его на место. Иногда требуется использование креплений, чтобы проверить, надежно ли SSD M.2 закреплен в слоте. После подключения SSD M.2 перейдите к настройке и активации диска. Провести эту процедуру можно в BIOS материнской платы.
Проверка подключения в BIOS/UEFI
Для начала перезагрузите компьютер. Теперь включите устройство, перейдите к «Диспетчеру устройств» и выберите раздел «Дисковые устройства». Проверьте, есть ли в списке накопителей необходимый SSD. Иногда отыскать информацию о накопителе можно и на главной странице BIOS.
Форматирование SSD и установка операционной системы
После покупки SSD-накопителя следует провести форматирование. После этого его можно будет использовать с доступной ОС. Установите операционную систему, выберите появившийся накопитель и проведите форматирование. Предварительно проведите копирование данных. Перенести их можно на облако, на накопитель или сохранить другими способами. После форматирования все данные с компьютера будут удалены.
- Отформатировать SSD можно с помощью Проводника или «Управления дисками» (для этого щелкните правой кнопкой мыши на «Пуск»).
- Выберите раздел, который следует отформатировать, щелкните по нему правой кнопкой мыши.
- Нажмите функцию «Форматировать».
- Далее следует выбрать размер кластера.
- Произведите «Быстрое форматирование».
Для того чтобы улучшить функциональность и производительность устройства следует установить ОС на SSD-накопитель. Для этого повторите следующие шаги:
- Скачайте обновления системы с официального сайта. Создайте загрузочную флешку с помощью специальных утилит.
- Подключите накопитель к компьютеру, используя SATA-кабель.
- Выполните перезагрузку компьютера и выберите файл, который был закачан на флешку ранее. Ожидайте, пока инсталляционная программа Windows будет загружена.
- Установите параметры, такие как регион, язык и сохраните их.
- Установите Windows. Сделать это можно с помощью расширенных параметров. Выберите SSD-накопитель, на который нужно установить операционную систему.
- Ожидайте, пока установка будет завершена. После установки Windows на накопитель, устройство перезагрузится автоматически.
Теперь настройте систему, введите необходимые параметры. После этого система будет установлена на выбранный SSD-накопитель.
Оптимизация и настройка SSD
Оптимизация SSD – это важная процедура, которая иногда является необходимой, и проводится для повышения производительности компьютера. При первоначальных настройках система автоматически определит и выберет накопитель, выбрав для него необходимые настройки. Пользователю не нужно делать этого вручную. В некоторых случаях применяется команда TRIM. С ее помощью можно удалить ненужные данные с ячеек памяти, которые не используются (чтобы не делать этого вручную). Система автоматически подготовит блоки для повторного использования.
Как же произвести оптимизацию накопителя вручную?
- Откройте командную строку на устройстве.
- Введите в строку fsutil behavior query disabledeletenotify.
- Функция TRIM включена, если значение в строках равно нулю.
- Кроме того, проверьте или правильно определен SSD в системе.
- Перейдите к характеристикам накопителя правой клавишей мыши в «Проводнике».
Перейдите к «Сервису» и выберите функцию «Оптимизировать». В появившемся окне будут представлены накопители. Выберите необходимый SSD. Если он представлен как жесткий диск, то исправьте это.
Как подключить ССД: Решение возможных проблем
Часто при использовании накопителей могут возникать ошибки. Рассмотрим их подробнее.
- Полное заполнение накопителя. После того, как пользователи устанавливают новый накопитель, они жаждут перенести туда все файлы, документы, приложения. Нередко игроки делают это, желая перенести на носитель целую коллекцию игр, чтобы не скачивать их в будущем заново. Помните о том, полностью заполнять носитель не нужно. Это негативно отразится на работе устройства и снизит его скоростные характеристики.
- Перенос файлов подкачки. Иногда пользователи оптимизируют накопитель для того, чтобы сохранить ресурсы SSD, перенося файлы на HDD. Делать это нежелательно. Это негативно отразится на производительности системы. Некоторые приложения и вовсе перестанут запускаться. Переносить файлы следует лишь в крайнем случае, например, когда оперативной памяти уже вовсе недостаточно.
- Проведение дефрагментации. Данная функция полезна в случае HDD. Она позитивно влияет на ускорение обработки файлов. Однако в случае SSD дефрагментация будет иметь лишь негативные последствия. Ресурс будет расходоваться еще быстрее. Если речь идет о современных накопителях, дефрагментация в Windows отключена автоматически. Вместо нее включена функция TRIM.
Подведем итоги. В этой статье мы узнали, как подключить SSD, и избежать популярных ошибок. Правильное подключение SSD позитивно повлияет на работу операционной системы, загрузку файлов и приложений. Если подобрать правильный тип накопителя, установить его и регулярно обслуживать, то производительность компьютера будет значительно повышена. SSD является идеальным вариантом сравнительно с HDD, поэтому считается оптимальным выбором для портативных ПК. Если же речь идет о ноутбуке, носители SSD будут потреблять намного меньше энергии, чем HDD. Это обеспечит максимально длительную автономную работу ноутбука.