Выбор SSD для ноутбука – важный этап, который позволит повысить производительность устройства. Чтение и запись данных будет производиться намного быстрее по сравнению со стандартными жесткими дисками (HDD). Как узнать какой SSD подходит для ноутбука? При этом скорость передачи увеличиться, а значит – операционная система начнет работать функциональнее. Приложения и файлы будут грузиться быстрее. Это особенно актуально для тех, кто работает с большими массивами данных, с графическими редакторами, играми. В таких случаях процессы загрузки будут ускорены. Однако не стоит забывать о том, что установка SSD – еще не залог успеха. Необходимо выбрать правильный накопитель, который подойдет именно для вашего устройства, сделает рабочий процесс ускоренным и бесперебойным. В этой статье мы проанализируем, как подобрать SSD в зависимости от особенностей ноутбука.
Изучение характеристик ноутбука
Перед тем, как покупать и устанавливать накопитель, следует проанализировать характеристики ноутбука. Как это сделать? Изучить эту информацию можно несколькими способами:
- Через «Диспетчер задач»
- Через командную строку
- Через сторонние программы
Рассмотрим, как отобразить информацию о ноутбуке с помощью «Диспетчера задач».
- Нажмите клавиши Ctrl+Shift+Esc.
- Нажмите на нижнюю панель интерфейса Windows правой кнопкой мыши, выбрав пункт «Диспетчер задач».
- Перейдите к разделу «Производительность». Тут можно проанализировать такие данные, как ОЗУ, тип и скорость процессора, емкость жестких дисков, их тип (HDD или SSD), скорость чтения и записи, объем памяти и тип графического процессора.
Также получить информацию о системе можно с помощью сторонних утилит, например, GPU-Z и CPU-Z. Первая утилита демонстрирует данные видеокарты, а CPU-Z – информацию о процессоре.

Типы поддерживаемых SSD
Чаще всего используются следующие варианты SSD:
- SSD SATA
- SSD M.2
- NVMe
Каждый из них имеет свои особенности. SSD SATA – самый популярный и распространенный тип накопителей. В этом случае используется интерфейс SATA, который поддерживается большинством современных компьютеров и ноутбуков. Скорость передачи данных при таком интерфейсе будет не очень высокой, как в случае SSD M.2. Однако этот стандарт будет все же работать быстрее, чем обычные жесткие диски.
SSD M.2 – современный стандарт накопителей, при использовании которого производительность ПК и скорость передачи данных будет повышена. Этот вариант часто используют для компьютеров и ноутбуков, которые имеют ограниченное пространство. M.2 подключают к материнской плате через интерфейс M.2. Скорость передачи данных варьируется от 3 до 4 Гб/с. Если стоит выбор между SSD SATA и М.2, то рекомендуем выбрать второй вариант. Он будет компактным, но более производительным. Если же вам нужен классический вариант для любого ПК – выбирайте SSD SATА.
NVMe – еще один популярный стандарт, который позволяет накопителю работать с той скоростью записи и чтения, на которую способна флэш-память. Благодаря такому подходу SSD работает напрямую через интерфейс PCIe, а не через SATA технологию.
Проверка слота или разъема
Перед тем, как устанавливать накопитель, следует проверить слоты и разъемы, которые есть в вашем устройстве. Как же это сделать? Есть несколько способов:
- Анализ спецификаций ноутбука. В первую очередь ознакомьтесь с документацией устройства. Прочтите информацию на официальном сайте либо в инструкции. Там будет продемонстрирована информация о SSD, которые поддерживаются, и о размещении слотов, разъемов.
- Визуальный осмотр материнской платы. Откройте крышку и осмотрите материнскую плату компьютера. Там будут размещены разъемы для накопителей. Разъемы имеют вид небольших прямоугольных слотов с металлическими контактами. М.2 выглядят как слоты с различными контактами.
- Наличие маркировок. Проверьте, какая маркировка нанесена на слотах. Например, SATA III или SATA. Если же речь идет о M.2 слотах, могут быть нанесены маркировки, которые указывают на поддерживаемые размеры SSD.
- Информация в BIOS или UEFI. После загрузки вашего устройства зайдите в меню BIOS. Тут будет указана информация о всех подключенных устройствах, в том числе – и о накопителях. Также вы сможете увидеть тип подключенного устройства, что поможет определить тип разъема.
- Сайт производителя. Для того чтобы узнать, какой форм-фактор и тип разъема используется, можно обратиться на сайт производителя SSD.
- Использование сторонних утилит. Программное обеспечение позволяет сканировать систему и предоставлять данные о подключенных устройствах, в том числе и о разъемах для SSD. К примеру, программа CPU-Z.
Эти шаги помогут вам определить тип слота или разъема для накопителя на вашем устройстве.
Ограничения по емкости и форм-фактору
При выборе накопителя следует обращать внимание на объем. Учитывайте этот фактор при выборе SSD. Хоть такие накопители являются менее емкими по сравнению со стандартными жесткими дисками, на рынке можно отыскать производительные устройства. Как проанализировать, какой форм-фактор SSD и максимальная емкость поддерживаются устройством?
В руководстве пользователя продемонстрированы спецификации ПК. Там указана информация о форм-факторе. К примеру, если ПК поддерживает M.2 SSD, то выберите SSD в форм-факторе M.2. Также обращайте внимание на максимальную емкость SSD, проверьте, какой интерфейс поддерживает ПК или ноутбук. Чаще всего используется PCIe, NVMe и SATA. Эту информацию указывают в технических характеристиках устройства.
Рассмотрим, какую емкость может иметь накопитель:
- 250 Гб. Подходит для операционной системы, которая используется для работы с необъемными играми.
- 500 Гб. Этот вариант считается оптимальным для игрового компьютера. Подходит для установки операционной системы и 2-3 игр. Современные игры имеют большой объем, поэтому такой накопитель идеально подойдет для их установки.
- 1 Тб. Отличный вариант для установки объемных игр, графических редакторов. TLC-накопители подходят для профессионалов и имеют невысокую стоимость.
- 2 Тб. Такие модели являются относительно новыми на рынке, однако уже пользуются популярностью.
- 4 Тб. Оптимальное решение для хранения большого массива данных.
Приобретать более емкие ССД накопители нет смысла, так как они подходят в единичных случаях для установки специфических программ. Кроме того, не желательно заполнять SSD более 80%, чтобы устройство функционировало без перебоев.
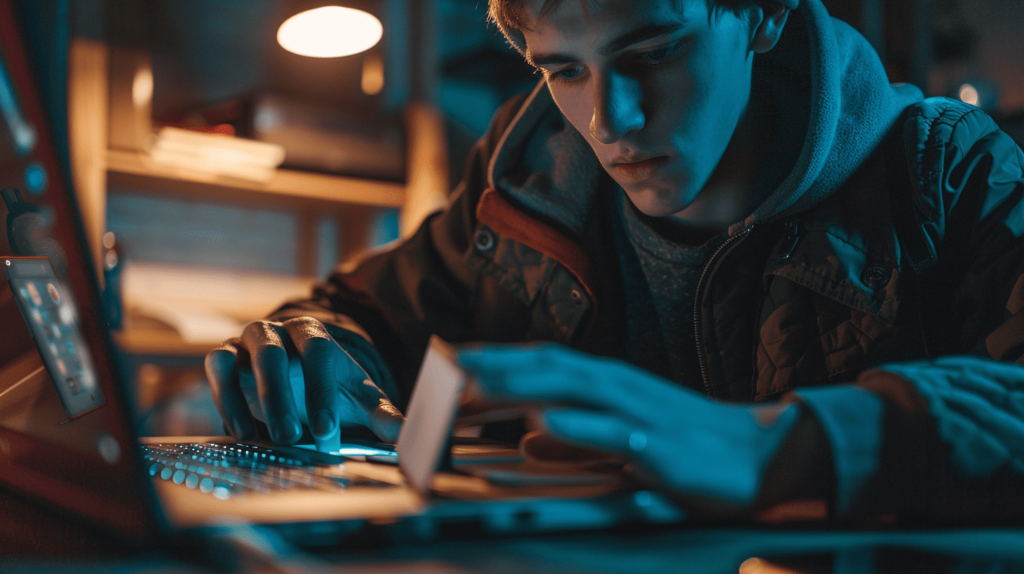
Проверка BIOS/UEFI
Предварительно следует проверить совместимость SSD. Сделать это можно в меню BIOS.
- Запуск устройства. Перезагрузите ноутбук и запустите меню BIOS, нажав клавишу F2, F10, F12 или DEL. Чаще всего на экране указывается, какую клавишу нужно нажать для входа в BIOS.
- Анализ спецификаций. Зайдите в раздел, в котором содержится информация о периферийных устройствах. Чаще всего он имеет название «Storage». Тут вы найдете всю информацию о поддерживаемых устройствах.
- Проверка. SSD должен отображаться в списке устройств хранения данных, если он работает корректно. В меню будет продемонстрирована информация об объеме накопителя и другие спецификации.
- Проверка совместимости. Накопитель совместим с вашим ноутбуком, если он отображается в меню BIOS. Если вы все же сомневаетесь касательно совместимости, проанализируйте данные на сайте производителя ноутбука либо в документации ноутбука.
- Обновление BIOS. Иногда необходимо обновить BIOS для того, чтобы система поддерживала выбранный накопитель. Проверить наличие обновления можно на сайте производителя ПК или ноутбука. Если это необходимо – скачайте обновление.
После того, как вы убедитесь в совместимости, и проверите, или отображается SSD, можно устанавливать операционную систему и желаемые приложения.
Обновление BIOS необходимо в большинстве случае по нескольким причинам. К примеру, современные накопители, такие как NVMe, могут не поддерживаться устаревшими версиями BIOS. После обновления эти технологии будут поддерживаться. Иногда накопители имеют особенности, которые требуют обновления BIOS для корректной бесперебойной работы. Наличие обновлений позволит минимизировать сбои в работе и улучшить совместимость с конкретными моделями SSD. Иногда BIOS содержит ошибки либо неправильные настройки, что негативно влияет на производительность накопителя. Обновление BIOS исправит присутствующие проблемы и обеспечит улучшенную производительность системы. Кроме того, своевременное обновление обеспечит безопасность системы, в том числе – и безопасность данных на новом накопителе. Перед обновлением убедитесь, что сможете обновить BIOS без помощи специалистов.
Проверка поддержки технологий
Существуют различные технологии, которые могут улучшить производительность системы. Одна из таких технологий – TRIM, которая требуется для сохранения начальной скорости. В основном современные операционные системы поддерживают данную функцию. После того, как данные с устройства стираются, программное обеспечение передает эту команду ССД накопителю. Технология TRIM позволяет чистить ячейки от данных, которые не используются. Эти операции выполняются в фоновом режиме между записью информации и чтением.
Как проверить, или эта функция включена на устройстве? Сделать это можно с помощью строки команд. Активируйте командную строку через Пуск. Введите в появившееся поле «fsutil behavior query disabledeletenotify» и подтвердите выполнение операции. Если на экране появится строка «disabledeletenotify = 1», значит функция TRIM не активирована. Если же «fsutil behavior set disabledeletenotify = 0», то TRIM функционирует нормально.
Консультация с производителем или ресурсами онлайн
Узнать о совместимости устройства с накопителем можно благодаря технической поддержке и документации устройства. Сделать это можно следующим образом:
- Веб-сайт. Зайдите на сайт производителя устройства, перейдите к разделу поддержки. Часто на сайте присутствует блок FAQ, в котором пользователи могут найти ответы на распространенные вопросы.
- Инструкция по использованию. Вместе с устройствами всегда поставляется руководство пользователя. Там можно отыскать информацию о совместимости компонентов и о модификациях.
- Техническая поддержка. Если же вы не смогли отыскать необходимую информацию на сайте производителя, обратитесь в техническую поддержку по указанным номерам. Они проконсультируют вас касательно совместимости накопителя и ноутбука.
Рекомендации по производителям SSD
Обратите внимание на самые надежные производители SSD, которые считаются самыми популярными на рынке.
- Samsung. Samsung считается одним из распространенных производителей накопителей на рынке и предлагает широкий ассортимент SSD. Они подходят и для пользователей, и для профессионалов.
- Crucial. Crucial также производит надежные модели SSD. Они предлагают накопители с хорошими характеристиками по доступным ценам.
- Intel. Бренд производит не только процессоры, но и высококачественные SSD. Продукция является надежной и производительной.
- Corsair. Corsair предлагает производительные компоненты для компьютеров, включая SSD.
Перед выбором накопителя проанализируйте, для каких целей вам нужен SSD, чтобы выбрать подходящую модель.
Особенности установки и миграции данных
Установка накопителя позволит оперативно ускорить работу устройства. Рассмотрим, как это сделать:
- Отключите все девайсы от ноутбука (наушники, мышку, кабель подзарядки, внешние накопители, флешки).
- Переверните ноутбук и отсоедините аккумуляторную батарею.
- Применяйте крестообразную отвертку, открутите болты и снимите заднюю панель. Снимите крышку, которая закрывает жесткий диск.
- Жесткий диск подключен к разъему SATA. Теперь нужно снять HDD и вместо него установить твердотельный диск.
- Вставьте в ноутбук аккумуляторную батарею, закройте крышку и войдите в меню BIOS. Теперь система должна распознать подключенный накопитель и продемонстрировать его данные в меню.
Вы можете перенести данные Windows со старого жесткого диска на новый накопитель, чтобы не переустанавливать ОС и не скачивать программы заново. Сделать это можно, используя стороннюю утилиту, например, AOMEI Partition Assistant Standard Edition. Она позволяет управлять разделами жесткого диска. Таким образом вы сможете отформатировать диск, перенести операционную систему на SSD. Для этого скачайте утилиту, загрузите ее, в главном меню выберите инструмент «Перенос ОС SSD или HDD» в разделе «Мастера».
На экране откроется окно для переноса ОС. Выберите диск, на который планируется перенести всю информацию. Предварительно проверьте, достаточно ли места на выбранном диске для переноса системных файлов. После этого программа начнет перенос системы. После завершения вы сможете загрузить систему с нового ССД.
Подведем итоги, выбор правильного носителя для ноутбука или ПК позволит повысить производительность устройства и сделать его более функциональным. Правильный выбор SSD для ноутбука позволит ускорить загрузку операционной системы, приложений, а также обеспечит надежное хранение данных.
