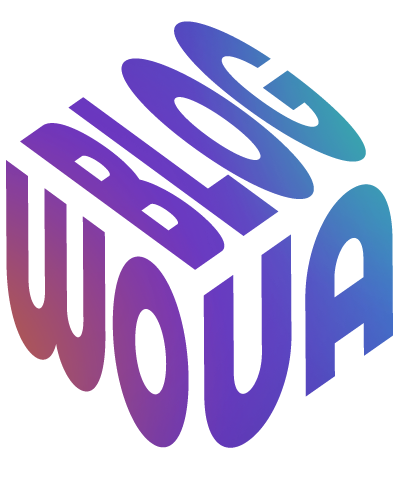Многие не догадываются, насколько важно знать, какая видеокарта установлена в устройстве. Как узнать какая видеокарта? Модель карты может влиять на работу устройства, на совместимость с программным обеспечением. В этой статье мы рассмотрим, почему важно знать, какая карта функционирует в устройстве, и как это сделать, какие проблемы встречаются чаще всего, и как их устранить.
Как узнать видеокарту через операционную систему
Анализ видеокарты на ПК важен, чтоб узнать, совместима ли он с ПО вашего компьютера. Например, различные современные программы и приложения требуют определенных параметров, уровня производительности карты для нормального функционирования. Если вы будете знать модель видеокарты, то получите сведения о том, как работает система, и, соответствует ли требованиям программного обеспечения. Кроме того, для нормальной работы видеокарты необходима установка соответствующих драйверов. Рассмотрим, каким способом определить карту на Windows, Mac, Linux.
Определить используемую видеокарту можно через функции операционной системы Windows:
- Перейдите к инструменту «Сведения о системе».
- Нажмите «Выполнить» и впишите в пустой строке msinfo32.
- Перейдите к «Компонентам» и нажмите на «Дисплей».
- Теперь вы увидите, видеочип, который установлен, и можете узнать его характеристики.
- Если нужно узнать, какая карта используется на Mac, действуйте следующим образом:
- Перейдите в меню Apple.
- Выберите функцию «Об этом Mac».
- Используемые видеокарты будут продемонстрированы в разделе «Графика». Также можно нажать Alt+Ctrl+T.
Для того чтобы узнать поддерживаемую видеокарту в Linux, следует использовать команду lspci. Она отображает информацию о шинах PCI и подключенных к ним устройствах. Как это сделать? Откройте терминал. Введите команду lspci | grep -i vga и нажмите клавишу Enter. Эта команда отфильтрует вывод lspci, чтобы показать строки, которые содержат информацию о видеокарте.
Кроме того, можно использовать утилиты, такие как lshw, hwinfo, или inxi. Они также предоставляют подробную информацию об аппаратном обеспечении, включая видеокарту. Обратите внимание, что для использования некоторых утилит (lshw или hwinfo) потребуется установить их, если они не установлены на устройстве.

Использование утилит для определения видеокарты
Для определения видеокарты можно использовать различные программы. Например, GPU-Z – бесплатная утилита для Windows. Она предназначена для отображения детальных характеристик о графических ускорителях и видеокартах. Используйте программу следующим образом:
- Загрузите и установите GPU-Z. Сначала загрузите утилиту с официального сайта. После этого запустите установочный файл и следуйте инструкциям для установки программы на компьютер или ноутбук.
- Запустите утилиту. После установки запустите программу. Она начнет производить анализ системы и отобразит информацию о графическом видеоадаптере.
- Определите модель карты. Вкладка содержит основные детали об устройстве, включая модель, тип памяти, частоты ядра и памяти, а также версию драйвера.
- Проанализируйте дополнительные вкладки. Программа также предоставляет информацию о датчиках температуры, загрузке GPU, использовании памяти и о других параметрах. Информация может быть полезна при диагностике проблем или мониторинге производительности.
Speccy – ещё одна бесплатная утилита. Она определяет, каким является программное обеспечение ПК, включая видеокарту:
- Скачайте программу Speccy. Сначала загрузите установочный файл Speccy с официального сайта и выполните установку программы, следуя инструкциям.
- Включите программу. После завершения скачивания включите программу. Начнется анализ системы, который позволит получить всю необходимую информацию.
- Отыщите информацию о видеокарте. В левой части главного окна утилиты следует перейти к вкладке «Графика». Здесь можно увидеть подробную информацию об устройстве.
Помимо этого, Speccy также предоставляет данные о других компонентах компьютера, таких как процессор, оперативная память, жесткие диски.
Проверка через Диспетчер устройств (в Windows)
Узнать модель видеокарты на Windows можно и с помощью Диспетчера устройств. Нажмите правой кнопкой мыши на значок компьютера. Как правило, он находится на рабочем столе. Перейдите ко вкладке «Управление» и перейдите к Диспетчеру устройств. Во вкладке «Видеоадаптеры» будут продемонстрированы все используемые видеокарты. Чтобы включить необходимые вкладки еще оперативнее, используйте команду «Выполнить». Для этого потребуется комбинация клавиш WIN +R. После этого наберите команду devmgmt.msc и анализируйте полученные характеристики.
Чтение информации с видеокарты напрямую
Узнать характеристики о видеокарте можно и напрямую. Это возможно в том случае, если есть физический доступ к компьютеру. Прочесть информацию о видеоадаптере предлагаем без использования специализированных утилит:
- Откройте корпус компьютера. Отсоедините устройство от сети и откройте его корпус. Для этого требуется открутить боковую крышку корпуса.
- Найдите видеокарту. Она установлена в слоте расширения на материнской плате. Этот слот находится возле процессора и имеет металлические контакты.
- Прочтите информацию на наклейке или надпись на видеокарте. На видеоадаптере размещена наклейка с информацией о модели и производителе.
- Запишите модель и производителя. Как только вы найдете информацию о видеокарте, сохраните характеристики о модели и производителе. Эти данные помогут идентифицировать карту и найти подробные характеристики, драйверы в Интернете, если это потребуется.
После того как информация будет получена, можно закрыть корпус ПК и продолжить использование устройства.
Как воспользоваться командами в терминале для анализа видеокарты в Linux
В Linux доступно несколько командных инструментов, которые позволяют получить характеристики о видеокарте. Один из наиболее распространенных способов – использовать утилиты, такие как lspci, lshw или glxinfo, как было в статье ранее. Эти команды выведут информацию обо всех графических устройствах в вашей системе, включая видеокарту. Например, для использования утилиты glxinfo достаточно совершить несколько шагов.
- Откройте терминал.
- Введите команду glxinfo | grep «OpenGL renderer».
- Эта команда выведет характеристики о графическом ускорителе и его драйвере OpenGL.
Каждая из команд предоставляет различную информацию о видеокарте в Linux. Вы можете выбрать ту, которая наиболее удобна или содержит больше информации.

Поиск информации на официальном сайте производителя
Если ноутбук не включается, вы все равно сможете узнать, какая видеокарта функционирует в нем. Чаще всего для анализа используется следующая информация:
- графический чип
- версии драйверов
- разрешение экрана
- другая дополнительная информация
Узнать информацию про видеодрайвера по маркировке можно, но это будет более проблематично. Для этого используется графический чип. Чтобы получить к нему доступ, следует снять систему охлаждения и убрать термопасту. Делать это рекомендуется только тем, кто имеет определенные практические навыки. Если же вы не уверены, рекомендуем обратиться к специалистам в сервисный центр.
После того, как вы получите доступ к чипу, там будет нанесена маркировка. По этим идентификаторам можно увидеть дополнительную информацию о видеокарте в Интернете. Как правило, там будут указаны все необходимые данные о видеочипе.
Проверка с использованием специализированных программ для бенчмарков
Проверить модель видеокарты можно с помощью программ для бенчмаркинга. Это оптимальный вариант, с помощью которого можно оценить производительного компьютера. В основном программное обеспечение в данном случае – бесплатное. Используйте подобные программы для того, чтобы узнать, насколько продуктивно работает компьютер или ноутбук. Например, GPU-Z демонстрирует подробную информацию о важных характеристиках ПК. Демонстрируются характеристики о:
- материнской плате
- ОЗУ
- видеокарте (название и другие данные)
- техпроцессе
- количестве транзисторов
- датчиках
- типе и количестве памяти
- пропускной способности памяти
- процессоре
- поддержке пиксельного шейдера
Именно поэтому эта программа – оптимальный вариант, с помощью которого можно узнать необходимую информацию. Скачивать утилиту (и старые, и обновленные версии) желательно с официального сайта. Программа является бесплатной. Еще одним популярным вариантом считается приложение HWMonitor. Оно выявляет информацию о видеокарте и о других компонентах ПК, но и отображает параметры компьютера на данный момент. С помощью утилиты можно узнать про:
- видеодрайвера
- память
- частоты GPU
- памяти самой горячей точки чипа
- скорость вращения вентиляторов
- скорость чтения порта PCI
Также можно узнать информацию о проценте занимаемого пространства, о температуре и активности, о других параметрах (потребление энергии и т.д). Детализация таких данных полезна в случае, если компьютер постоянно перегревается, отключается или тормозит при работе.

Часто задаваемые вопросы и проблемы
Существует ряд вопросов, которые пользователи задают чаще всего. Среди них:
Как выбрать подходящую видеокарту?
- Определите бюджет.
- Узнайте требования ПК, доступных приложений или игр.
- Просмотрите обзоры о разных моделях и сравните производительность.
- Учитывайте совместимость с вашей системой (разъем, блок питания и другие нюансы).
Как решить проблемы с драйверами?
- Обновите драйвера до последней версии с официального сайта производителя видеокарты.
- Удалите старые драйвера перед установкой новых.
- Перезагрузите компьютер после установки новых драйверов.
- Попробуйте использовать инструменты, такие как DDU, для полного удаления старых драйверов перед установкой новых.
Почему моя видеокарта греется?
- Плохая вентиляция корпуса.
- Пыль на радиаторах и вентиляторах.
- Высокие настройки графики в играх или приложениях.
- Дефект в системе охлаждения видеокарты.
Что делать, если у меня проблемы с отображением на мониторе?
- Проверьте, правильно ли подключен монитор к видеокарте.
- Убедитесь, что кабель HDMI не поврежден.
- Попробуйте использовать другой монитор или кабель, чтобы исключить дефект.
- Проверьте разрешение и частоту обновления в настройках графики вашей операционной системы.
Почему изображение на мониторе искаженное?
- Это может быть вызвано перегревом видеокарты.
- Драйвера могут быть повреждены или несовместимы с вашей системой.
- Проблема с памятью видеокарты или GPU.
- Проблема с разъемом или кабелем между видеокартой и монитором.
Что делать, если видеокарта не распознается системой?
- Убедитесь, что видеокарта правильно установлена в слот PCIe на материнской плате.
- Проверьте, имеется ли достаточное питание для видеокарты от блока питания.
- Попробуйте удалить и снова установить видеокарту.
- Проверьте BIOS/UEFI на предмет настроек, которые могут быть связаны с графической картой.
Это ряд проблем, которые часто возникают при использовании видеокарты. Если вы не имеете достаточно навыков ремонта, рекомендуем обратиться к специалисту. Обращение к мастеру при проблемах с видеокартой – это более надежный и безопасный вариант, чем попытка самостоятельного ремонта.
Заключение
В этой статье мы узнали, что видеокарта является одним из наиболее важных компонентов в современных компьютерах и игровых системах. Элемент отвечает за обработку графики на компьютере (отображение изображений на мониторе, обеспечение плавности и качества графики в играх).
Видеокарта играет критическую роль в определении графического качества и производительности ПК. Чем более мощная видеокарта, тем выше разрешение, частота кадров и другие параметры графики. Именно поэтому крайне важно узнать, какая видеокарта используется, какие ее особенности, какие проблемы могут возникнуть в работе.