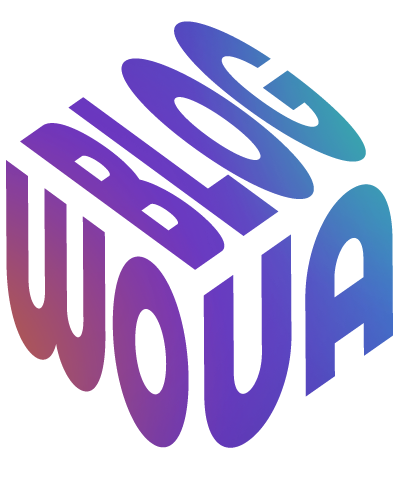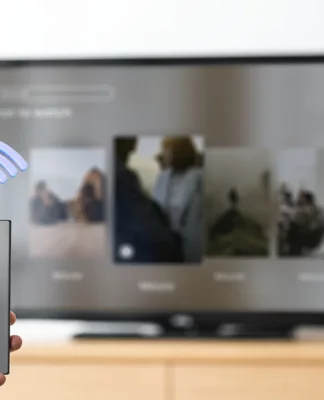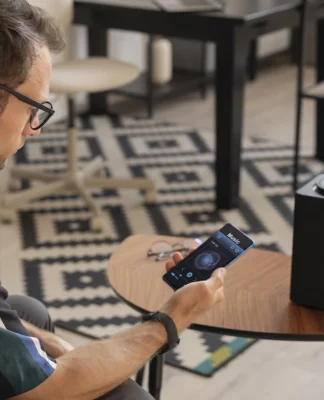Тормозит игра или виснет Photoshop? 🎥 Если не хватает оперативной памяти — расскажем, что делать, как ускорить систему и не сойти с ума в процессе 📈
«Недостаточно памяти. Удалите некоторые файлы, чтобы освободить хранилище». Сложно найти человека, который не сталкивался бы с такой фразой на своем компьютере, телефоне, планшете… И бесит такая фраза похуже бывших, особенно, когда очень нужно скачать новую игру, обновить систему или установить фотошоп.
Сегодня разбираемся, что делать, если не хватает оперативной памяти: можно ли ее расширить, и если да, то как это сделать.
Почему не хватает оперативной памяти: основные причины
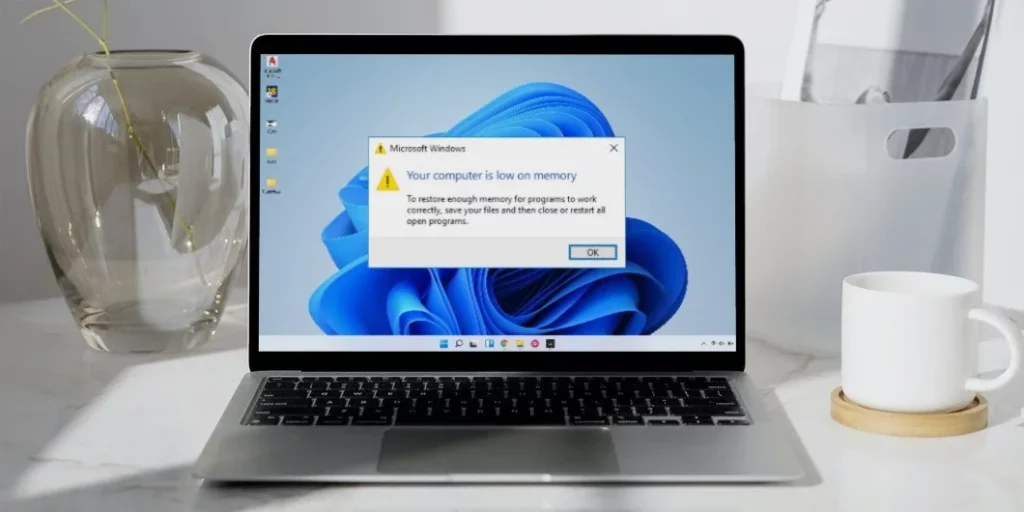
Давайте сначала разберемся, что это вообще за зверь — оперативная память, и чем она отличается от обычного хранилища.
Итак, оперативная память (она же ОЗУ, она же RAM) — это временное рабочее пространство вашего компьютера или ноутбука. Все программы, которые вы запускаете, все вкладки в браузере, даже картинка рабочего стола — все это в какой-то момент «живет» в оперативке. Она не хранит информацию навсегда, зато работает быстро. Очень быстро. По сути, это как стол: чем он больше, тем больше вы можете разложить на нем тетрадок, книг и чашек кофе, прежде чем начнет все валиться.
А вот жесткий диск или SSD — это уже шкаф, в котором все хранится «на потом». Программа устанавливается на диск, но работает через оперативку. И если стол маленький, а вы пытаетесь одновременно работать с 15 книгами, ноутбуком и графическим планшетом — увы, начнется хаос. Компьютер, в свою очередь, начнет тормозить, зависать или вообще откажется запускать программу с фразой вроде «Photoshop не хватает оперативной памяти». Так почему ее не хватает?
Объем ОЗУ изначально маленький
Да, 4 ГБ оперативки в 2020 году — это уже было на грани. А в 2025 — совсем грустно. Этого объема едва хватает на запуск системы и браузера. Даже простые офисные задачи вроде Google Docs + пара вкладок YouTube + Telegram уже нагружают такую систему на 100%. А если речь идет о монтаже видео, 3D-графике или современных играх — не хватает ОЗУ для игры буквально с первых секунд загрузки.
«Тяжелые» программы
Некоторые приложения — как прожорливые гости. Залетают в ваш компьютер и начинают с жадностью кушать ресурсы. Многие из таких программ есть у самых обычных пользователей:
- Adobe Photoshop — особенно если вы работаете с файлами в высоком разрешении, используете много слоев и фильтров. Если Photoshop не хватает оперативной памяти, он не будет корректно применять эффекты или просто откажется открывать файл.
- Adobe Premiere Pro, After Effects — монтаж и анимация — это прям короли по потреблению ресурсов (вообще, это касается всех программ цикла Adobe Creative Cloud).
- Google Chrome — да, старый-добрый Chrome может съесть всю память, если вы открыли 25+ вкладок. И у него на это уйдет буквально пара минут.
- Autodesk AutoCAD, 3ds Max, Revit — архитектура, 3D, проектирование — все это ресурсоемкое удовольствие.
- Игры. Особенно новинки последних лет: Cyberpunk 2077, Baldur’s Gate 3, Hogwarts Legacy, Red Dead Redemption 2 и все в этом духе. Часто только одной игре нужно минимум 8 ГБ оперативки, а то и больше, а если их несколько?
- Виртуальные машины (например, VirtualBox, Parallels) — если запускаете Windows внутри macOS или наоборот.
- Браузеры + мессенджеры в фоне — они вроде бы мелочь, но если Telegram, Discord, WhatsApp Web и Zoom висят вместе, они могут занять 2–3 ГБ оперативки без особых усилий. А еще они постоянно кэшируют данные, и тем самым забивают и внутреннее хранилище устройства.
Конечно, это далеко не полный список всех программ, которые могут довольно сильно забивать оперативную память. Особенно сейчас, когда разработчики добавляют все больше фишек в свои продукты и делают их еще более энергоемкими.
Много фоновых процессов
Иногда ОЗУ забивается не чем-то конкретным, а кучей всего по мелочи. Это может быть обновление Windows в фоновом режиме, например, или синхронизация облачных хранилищ, установка драйверов, службы печати, Bluetooth, антивирус и прочее.
Еще — коварная штука — память могут забивать программы в автозагрузке, о которых вы вообще забыли. Например, помощник принтера, который последний раз подключали два года назад.
ОЗУ просто перегревается и глючит
Да, такое тоже бывает, хоть и случается редко. Если оперативная память физически повреждена или сильно перегревается (например, в старом ноутбуке с пылью внутри), она может работать нестабильно. И тогда «не хватает оперативной памяти» — это уже симптом, а не причина.
Да, кстати, оперативка — не просто абстрактное понятие, а физическая деталь компьютера, как, например, тот же жесткий диск.
Что делать с этим добром — расскажем дальше. Есть как минимум 5 способов выжать максимум из того, что уже есть, и пара способов, как добавить памяти и больше не страдать.
Как узнать, сколько оперативной памяти на устройстве сейчас?
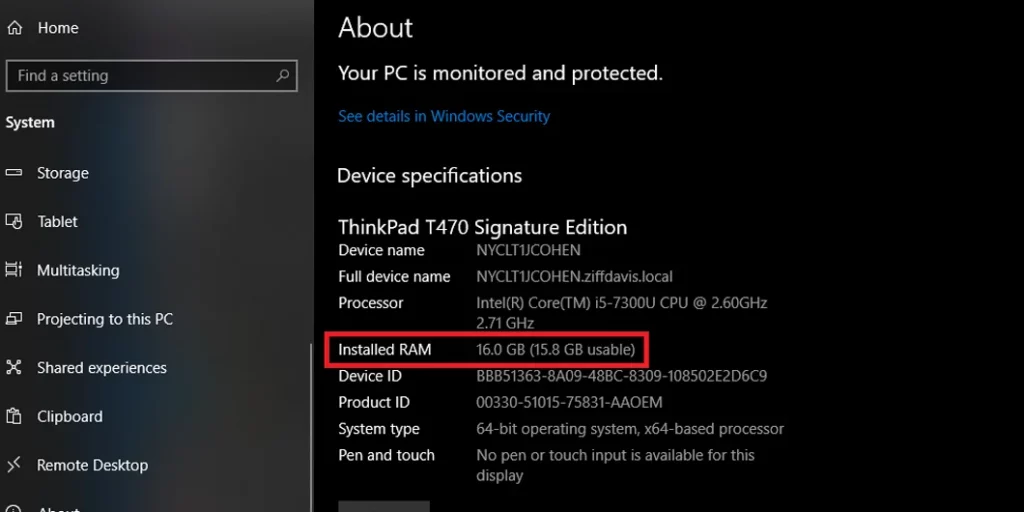
Прежде чем паниковать или бежать в магазин за новой планкой памяти, стоит сначала проверить, сколько у вас ее на самом деле.
- На компьютере с Windows: нажмите сочетание клавиш Ctrl + Shift + Esc, чтобы открыть диспетчер задач. Перейдите во вкладку «Производительность» и выберите раздел «Память». В правом верхнем углу вы увидите общий объем установленной оперативной памяти, а чуть ниже — сколько из нее используется прямо сейчас.
- Альтернативный способ: нажмите Win + I, откройте раздел «Система», затем пункт «О системе» — там будет указано, сколько ОЗУ установлено.
- На Mac кликните по значку яблока в левом верхнем углу экрана и выберите пункт «Об этом Mac». На вкладке «Обзор» будет указано, сколько оперативной памяти установлено в системе.
- На Android-смартфоне зайдите в настройки телефона и найдите раздел «О телефоне» или «Состояние памяти». В некоторых оболочках (например, у Samsung) нужная информация находится в разделе «Обслуживание устройства» — «Память».
- Apple не показывает объем оперативной памяти в настройках, но вы можете воспользоваться бесплатным приложением вроде «Lirum Info» или «Device Info», чтобы посмотреть точные характеристики устройства.
Кстати, одна модель устройства может выпускаться с разным объемом внутренней памяти и ОЗУ. Такое часто можно встретить в смартфонах Samsung или Apple. Если вы только собираетесь покупать новый девайс, то всегда выбирайте тот вариант, где оперативная память больше. Да, обычно он дороже, но это та трата, которая способна избавить от головной боли.
Что делать, если не хватает оперативной памяти?
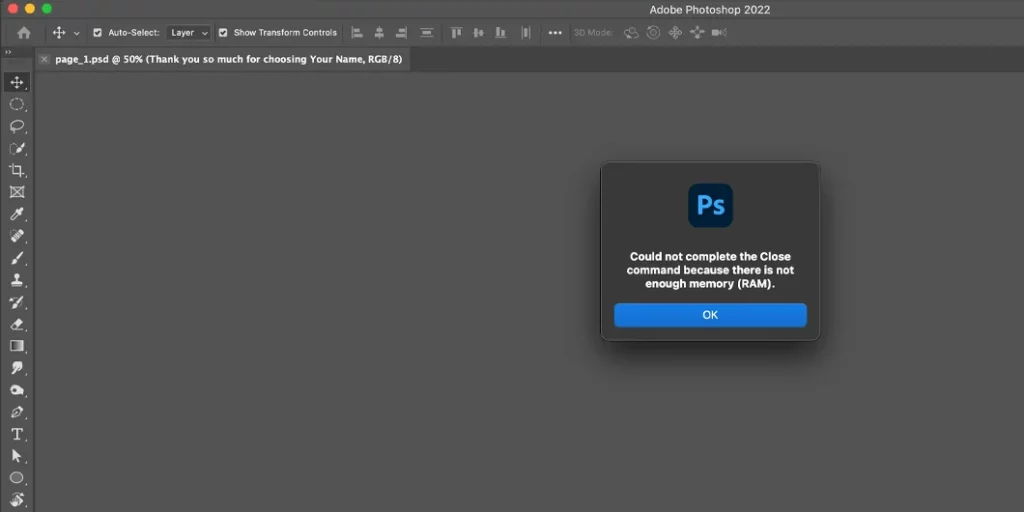
Если вы открыли Photoshop, начали ретушировать файл, а он — бац! — выдал сообщение «Photoshop не хватает оперативной памяти» и просто закрылся, не спешите плакать в подушку. Возможно, не все потеряно. Даже если игра вылетает, браузер зависает, а ноутбук начинает шуметь, порядок навести можно.
Итак, что делать, если не хватает оперативной памяти на ноутбуке, ПК или даже в телефоне? Сначала — разгрести завалы. Потом — выжать максимум. А уже в крайнем случае — задуматься об апгрейде. Поехали.
Проверяем, «кто все съел»
Первым делом нужно узнать, какая программа наиболее «прожорливая» (или несколько программ) и требуют больше всего ресурсов. Для этого нужно немножечко покопаться в настройках.
На Windows открываем диспетчер задач (Ctrl + Shift + Esc), вкладка «Процессы». Там видно, какие программы и процессы используют больше всего памяти. Если Chrome висит на первом месте и показывает 2 ГБ — возможно, дело именно в нем и двадцати открытых вкладках с мемами, рецептами и «что это за растение».
На Mac открываем «Мониторинг системы», вкладка «Память». Тут та же история — в топе будут те, кто потребляет больше всех.
На телефоне зайдите в настройки — память, — и посмотрите, какие приложения используют ОЗУ. Иногда один-единственный мессенджер с гифками и видео может занять половину всего объема.
Если вы видите, что программа явно жрет ресурсы, но не критически важна — закрывайте ее без сожаления. А если таких много — переходим к следующему пункту.
Отключаем все лишнее
Иногда проблема не в чем-то одном, а в мелочах. Программы, которые запускаются вместе с системой, фоновая синхронизация, автообновления, мессенджеры — все это вместе может забирать приличный кусок оперативки. Особенно если ее изначально немного. Что можно сделать:
- Отключить автозагрузку ненужных программ (все в том же диспетчере задач — вкладка «Автозагрузка»).
- Закрыть Telegram, Discord, Zoom, если они не нужны прямо сейчас.
- Отключить лишние фоновые службы — OneDrive, помощники принтеров, VPN, синхронизации и прочее добро.
- Почистить расширения в браузере: каждый плагин — это маленький паразит, висящий в ОЗУ.
Это может звучать мелочно, но иногда даже 500–700 МБ памяти, которые вы освободите, решают все. Особенно если не хватает оперативной памяти для игры, и она вылетает буквально в начале загрузки.
Включаем виртуальную память (файл подкачки)
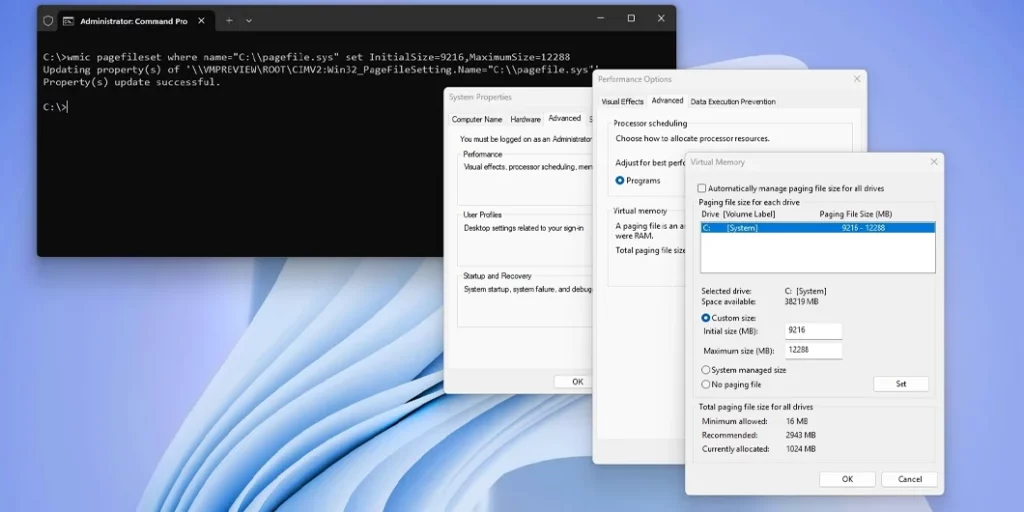
Если физической оперативки не хватает, а покупка новой пока что не актуальна — Windows может подстраховать за счет жесткого диска или SSD. Это называется файл подкачки или виртуальная память. Работает это как костыль: когда настоящей памяти мало, система начинает временно скидывать туда данные.
Да, это медленнее, но лучше, чем постоянные вылеты и тормоза. Как включить или изменить файл подкачки на Windows:
- Нажмите Win + R, введите sysdm.cpl — откроется «Свойства системы».
- Перейдите на вкладку «Дополнительно» — «Параметры» в разделе «Быстродействие».
- В новом окне — снова вкладка «Дополнительно», и нажимаем «Изменить».
- Убираем галочку «Автоматически выбирать объем файла подкачки».
- Выбираем диск (лучше — SSD, если есть), ставим «Указать размер» и вводим значения, например:
- начальный размер: 4096 МБ;
- максимальный размер: 8192 МБ.
Кстати, есть небольшая шпаргалка по поводу значений: в зависимости от общего объема ОЗУ они будут отличаться.
| Объем оперативной памяти | Начальный (исходный) размер | Максимальный размер |
| 2 Гб | 8 192 Мб | 10 240 Мб |
| 4 Гб | 4 096 Мб | 8 192 Мб |
| 8 Гб | 2 048 Мб | 4 096 Мб |
| 16 Гб и более | 1 024 Мб | 2 048 Мб |
После этого не забудьте нажать «Установить» и перезагрузить компьютер.
Это не увеличит вашу оперативную память в прямом смысле, но поможет системе работать стабильнее при дефиците ОЗУ. Особенно если не хватает оперативной памяти в Photoshop — он умеет использовать файл подкачки как вспомогательное хранилище.
Настраиваем «тяжелые» программы
Даже если у вас не супермощный ПК, это не значит, что Photoshop или любимая игра должны глючить. Главное — правильно их настроить.
Если Photoshop не хватает оперативной памяти: откройте «Редактирование» — «Установки» — «Производительность». Там будет ползунок, который регулирует, сколько памяти программа может использовать. Если у вас, например, 8 ГБ ОЗУ — установите максимум на уровне 70–75%.
Так Photoshop не съест всю память под ноль. Также можно уменьшить количество истории действий, отключить предварительный рендеринг, или вообще поработать в меньшем разрешении. Особенно если проект большой, а оперативки мало.
Если не хватает ОЗУ для игры:
- Убедитесь, что закрыты все фоновые приложения (особенно браузеры и Discord).
- В настройках самой игры понизьте графику, разрешение, отключите тени и сглаживание.
- Если игра позволяет выбрать приоритет загрузки ресурсов (например, в лаунчере), поставьте «Производительность» вместо «Качество».
Да, это немного больно — запускать любимую RPG в «средненьком» виде. Но лучше так, чем вылеты каждые 15 минут, согласны?
Апгрейд: когда без этого уже никак

Если вы прошли все этапы — почистили автозагрузку, закрыли Telegram, выделили Photoshop ровно столько, сколько он заслуживает, включили файл подкачки — а система все равно тормозит и показывает, что не хватает оперативной памяти… значит, пора апгрейдиться.
Хорошая новость: это не так страшно и дорого, как может показаться. Сколько оперативной памяти нужно и для каких задач:
- 4 ГБ — уже мало даже для офиса. Подойдет разве что для текстов и браузера с одной вкладкой.
- 8 ГБ — минимум для комфортной работы. Хватит на офис, браузер, Zoom и даже легкий Photoshop (но лучше не надо 😄).
- 16 ГБ — золотая середина. Этого хватает большинству: дизайнеры, фотографы, стримеры, геймеры — welcome.
- 32 ГБ и выше — для тех, кто работает с видео, 3D-графикой, анимацией или запускает виртуальные машины. Если вы не уверены, нужно ли вам столько — скорее всего, не нужно.
Как выбрать оперативку
- Уточните тип и частоту. Например, DDR4 на 2666 МГц (как узнать частоту оперативной памяти, можно почитать туть) — стандарт для многих ноутбуков последних лет. Установка несовместимой памяти ни к чему хорошему не приведет.
- Не берите память впритык. Если вы прямо сейчас ощущаете нехватку 8 ГБ — добавляйте не 4, а хотя бы 8. Запас лишним не бывает.
- Если у вас ноутбук, уточните, можно ли туда вообще добавить оперативку. Некоторые модели (особенно ультрабуки и MacBook) имеют память, впаянную в плату, и апгрейду не подлежат.
А как быть с телефонами? Здесь уже не все так просто: расширить память покупкой новой не получится. Если не хватает памяти на телефоне, особенно Android, можно попробовать отключить или удалить те же тяжелые приложения (фото- и видеоредакторы, например), можно установить облегченные версии соцсетей (Instagram Lite, Facebook Lite), регулярно очищать кэш и фоновые процессы.
Но если все равно тормозит — скорее всего, дело не только в ОЗУ, а в процессоре в целом. И тогда уже пора смотреть в сторону нового смартфона.
Подытожим
Если не хватает оперативной памяти, это еще не конец света. Это просто сигнал: либо нужно прибраться, либо пересмотреть свои задачи, либо, наконец, порадовать себя апгрейдом. Особенно если вы работаете в Photoshop, монтируете видео, играете в ААА-игры или держите открытым браузер с тридцатью вкладками (да-да, мы вас видим).
Следуя простым советам, можно продлить жизнь даже не самому новому ноутбуку. А если все же решите расширить память — это, пожалуй, один из самых заметных и приятных апгрейдов, который реально ощущается с первого запуска.