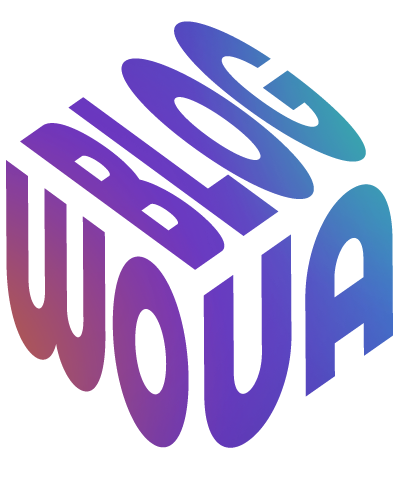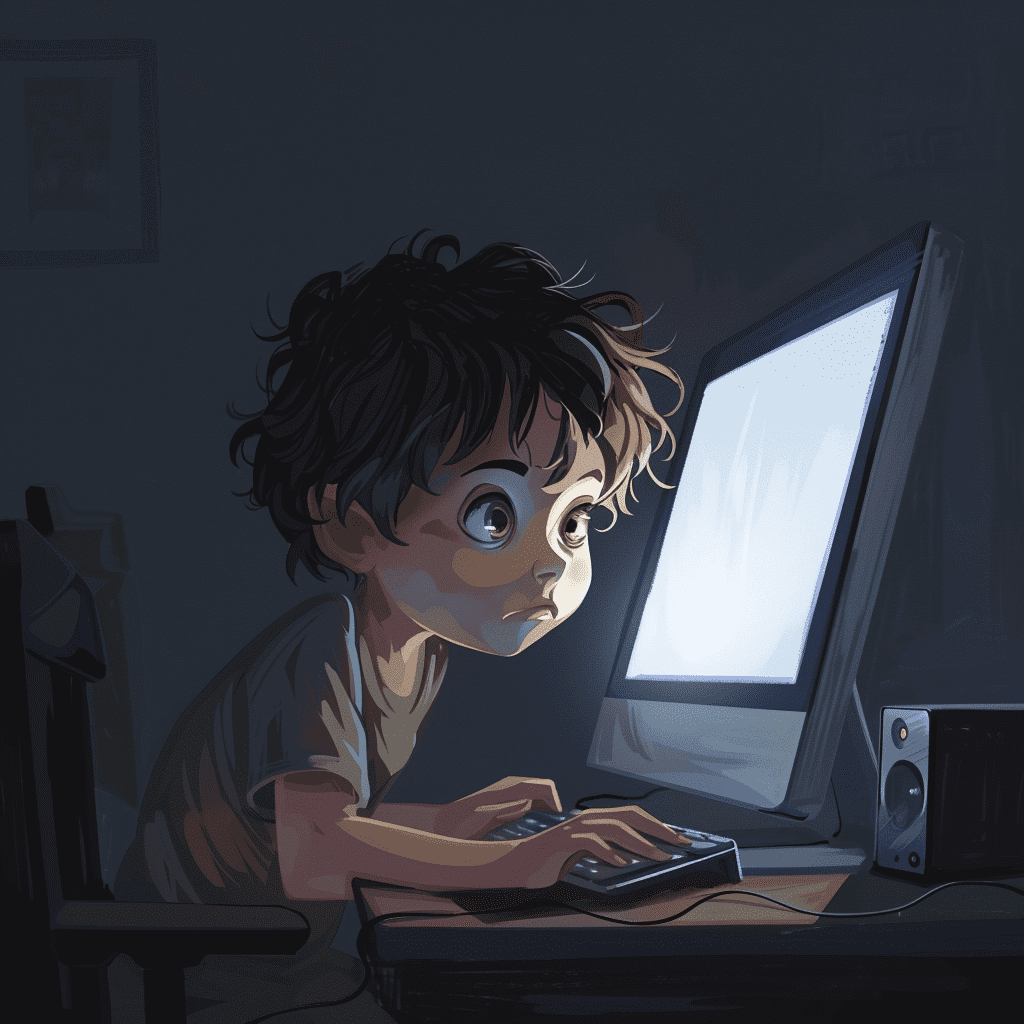Разгон оперативной памяти является не настолько популярной процедурой, как настройка видеокарты. Однако именно этот шаг позволит повысить производительность системы, скорость и сделать работу ПК или ноутбука более продуктивной. Разгон рекомендуется производить тем, кто использует ресурсоемкие приложения. Как правило, такие программы являются чувствительными к скорости обработки (приложения для анализа баз данных, для дизайна и моделирования и т.д.). Эта процедура позволит максимально эффективно увеличить производительность компьютера. Для того чтобы система была более продуктивной, следует обеспечить не только увеличенную оперативную память, но и высокие частоты. Если оперативка является низкочастотной, можно разогнать ее и увеличить производительность. Разница будет заметна сразу при запуске игр и программ. В этой статье мы разберем, как разогнать оперативную память, на что стоит обращать внимание, и как подготовить к этому систему.
Основы разгона оперативной памяти
Для того чтобы компьютер работал оперативно, важно не только разогнать оперативку системы, а и обеспечить высокочастотность. В таком случае вероятность быстрой работы ПК будет более высокой. Рассмотрим, какие параметры следует учитывать при разгоне. Среди них – тайминг ОЗУ и частота. Для оптимальной работы системы тайминги должны быть на минимуме. Определить конкретный параметр для плашек ОЗУ достаточно непросто. Тайминг или задержка – это период времени, за который выполняется та или иная операция. Этот параметр непосредственно влияет на работу системы. Задержки должны быть низкими при передаче и обработке данных. Тайминги RAM измеряют в тактовых циклах. Чем меньше циклов, тем лучше. Это означает, что система максимально оперативно обрабатывает информацию и является производительной.
Кроме того, на производительность также влияет и частота оперативной памяти. Она необходима для обработки больших массивов данных. Частоту оперативки измеряют в мегагерцах либо в миллионах циклов в секунду. Чем большее количество в секунду наблюдается, тем выше частота. Это свидетельствует о повышенной производительности. Например, частота ОЗУ – 3200 МГЦ, это означает, что за одну секунду производится 3200 миллионов циклов. Когда увеличивается частота, растет и количество циклов передачи данных. Это позитивно влияет на пропускную способность. Еще один важный параметр – интервал обновления. Время между обновлениями оперативной памяти должно быть наиболее высоким. Это означает, что в системе будет больше времени на обновление.
Подготовка к разгону
ОЗУ является основной комплектующей ПК и ноутбука. Подготовка к разгону – важный этап. Оперативная память влияет на то, сколько приложений могут функционировать одновременно без замедлений и пауз. Именно поэтому увеличение оперативной памяти – необходимость. Перед разгоном обдумайте, какие цели этой процедуры в вашем случае:
- Увеличить производительность для загрузки нескольких программ одновременно
- Быстрая работа профессиональных графических приложений
- Ускорение в играх
В таких ситуациях разница будет заметна, а вот при обычной работе в Интернете разгон оперативки не столь важен. Разгон оперативки не рекомендуется производить самостоятельно, если вы не уверены в своих навыках. Лучше доверить эту задачу специалистам. Если вы все же разбираетесь в подобных нюансах, перейдем далее. Для начала очистите системный блок изнутри. Как правило, разгон оперативной памяти повышает температуру комплектующих. Предварительная очистка позволит избежать этого и нормализовать работу системы охлаждения.
При необходимости загрузите программы и утилиты, которые продемонстрируют данные о системе:
- Об оперативной памяти
- О материнской плате
- О видеокарте
Утилиты выведут информацию о системе. С помощью бенчмарков можно будет протестировать модули после разгона и до этой процедуры. Перед увеличением объема оперативки, следует правильно подобрать ее. Рекомендуется проверить, совместима ли материнская плата и ОЗУ. Для этого анализируем несколько характеристик. Рассмотрим их подробнее:
- Тип ОЗУ. В основном устройства работают с помощью оперативки DDR. Есть четыре вариации памяти, однако они не совместимы друг с другом (DDR, DDR2, DDR3 и DDR4). Каждая материнка поддерживает конкретный тип памяти. Не забывайте проверить, совместима ли материнская плата с типом памяти.
- Тактовые частоты. Обращайте внимание и на тактовые частоты. Особенностью материнских плат является то, что они поддерживают конкретный тип оперативной памяти и работают на конкретных частотах. Проверьте, поддерживает ли модуль оперативной памяти и материнка одни и те же частоты. Если же нет, то устройство не будет работать (при приобретении модуля с низкими частотами). Модуль с высокими частотами будет функционировать нормально. Оперативная память в таком случае начнет работать на пониженных частотах.
- Максимальный объем оперативной памяти. Также следует обращать внимание на максимальный объем ОЗУ. Каждая материнка поддерживает конкретный объем оперативной памяти. Большинство современных плат поддерживают от 8 до 64 Гб памяти. Если установить увеличенный объем, то система не будет работать. Количество свободных слотов для модемов тоже не имеет значения.
- Количество разъемов. Материнская плата может иметь два или четыре разъема. Если доступно два разъема, то можно установить всего лишь два модуля оперативной памяти.
Как же проверить совместимость материнской платы с оперативкой? Для этого проанализируйте информацию на официальном сайте или обратитесь к производителю. В детальных характеристиках материнской платы будет содержаться информация о типе оперативной памяти, о тактовых частотах и о количестве разъемов для модулей. Найти эту информацию достаточно легко.
Для этого действуйте следующим образом:
- Определите материнскую плату, которую использует компьютер. Сделать это можно с помощью программы CPU-Z. Данная утилита содержит необходимую информацию об устройстве во вкладке «Mainboard». Строка «Manufacturer» указывает производителя, а строка «Model» – модель платы. Этот способ подходит для рабочего устройства. Если же компьютер не работает, посмотрите название материнской платы на ней самой.
- После этого вбейте модель и производителя в поисковой системе. Перейдите на официальный сайт производителя.
- После того, как вы перешли на сайт производителя материнки, перейдите к «Характеристикам» и проанализируйте информацию о том, совместима ли материнка с оперативной памятью. Тут будет представлен максимальный объем и тип памяти, тактовые частоты, количество разъемов для модулей. Эта информация поможет вам подобрать оптимальную память, которая будет совместима с материнской платой.
- Также перед началом разгона оперативной памяти следует обновить BIOS. Обновление необходимо из-за установки новых компонентов в систему. Например, в компьютере установлена базовая версия BIOS, которая поддерживает двухъядерный процессор. В таком случае необходимо менять процессор на более мощный, четырехъядерный. Система будет обновлена, после чего начнет работу. Подобная ситуация может возникнуть и в том случае, если необходимо обновить и другие комплектующие.
Иногда материнская плата, на которой установлен BIOS, может быть недостаточно функциональной. Именно в таком случае необходимо устанавливать новую версию BIOS. Нередко обновление необходимо и для усиления безопасности системы. Вредоносное программное обеспечение может негативно влиять на функционирование ПК. В новых усовершенствованных версиях BIOS включены новые защитные механизмы. Обновление усилит защиту от вирусов и вредоносного ПО. Иногда устройство может функционировать, но нужные пункты BIOS при этом отсутствуют. Исправить ситуацию также поможет обновление системы.
Обновление BIOS
Обновить систему следует в том случае, если присутствуют проблемы с работой устройства, либо компьютер начинает тормозить при загрузке нескольких приложений одновременно.
- Сначала посмотрите, какая версия BIOS установлена на данный момент. Для этого зайдите в «Пуск» и введите команду msinfo32. Запустите ее.
- В появившемся окне будет показана модель и версия. Также узнать эту информацию можно благодаря утилите CPU-Z. Все необходимые данные будут продемонстрированы во вкладке Mainboard.
- Запишите необходимые настройки и параметры, так как после обновления они будут полностью удалены. После обновления необходимо вручную настраивать систему. Записав все данные на экран, можно будет быстро перевести BIOS на исходные настройки.
- Перед обновлением проверьте заряд батареи, если используете ноутбук.
- Используйте накопитель. Отформатируйте флешку и подготовьте ее к работе перед записью файла прошивки. На накопителе не должно быть никаких лишних файлов.
- Выберите файловую систему FAT32. Перед тем, как записать файл на флешку, следует извлечь его из архива.
Для перепрошивки произведите следующие шаги:
- Перезагрузите ПК или ноутбук.
- Перейдите в BIOS, нажав клавишу del, F2 или другие.
- В настройках перейдите к «Пункту» Flash.
- Запустите утилиту перепрошивки.
- Выбираем среди представленных носителей флешку с файлом прошивки.
После этого компьютер будет перепрошит и готов к работе.
Инструменты для разгона
Существуют различные программы, которые помогут разогнать оперативную память. Например, программа DRAM Calculator позволяет подобрать частоту, тайминг и напряжение памяти для использования с процессором AMD Ryzen. Систему и оснастку памяти необходимо вводить самостоятельно, так как программа не определяет их автоматически. Используя эту программу можно увеличить разгон памяти и обеспечить большую стабильность. Калькулятор DRAM подходит для работы с процессорами AMD Ryzen Zen первого и второго поколения. Также используется приложение CPU-Z. Оно является бесплатным и определяет конфигурацию, особенности модулей памяти. При этом анализируется:
- Тип чипов памяти
- Ранговость
- Частоты
- Тайминги планок ОЗУ
Лицензионная программа Aida64 мониторит все процессы в ПК в реальном времени. Приложение является платным, однако при желании вы можете скачать тестовую версию, которая позволит протестировать и настроить память. В приложении есть специальный тест, который позволит протестировать систему – стабильна она или нет. Приложение имеет всевозможные бенчмарки. Протокол SPD в свою очередь используется для того, чтобы получить информацию о модулях памяти. Программа Thaiphoon Burner подходит для работы с разделом оперативной памяти. Она позволяет анализировать, редактировать и обновлять прошивку для устройств EEPROM. После установки на экране появится необходимая информация о модуле памяти и о подкомпонентах, которые будут отображены автоматически. Специальное программное обеспечение – необходимо, так как с его помощью можно обнаружить характеристики модуля памяти и использовать эту информацию в будущем.
Разгон оперативной памяти: Настройка частоты
Перед тем, как начинать процедуру разгона памяти, следует постепенно менять параметры. К примеру, если вы резко увеличите частоту и уменьшите значение таймингов, то компьютер не будет работать. Эти шаги следует делать постепенно:
- Выключите компьютер либо перезагрузите его.
- После включения устройства загрузите BIOS (на современных моделях плат – UEFI). Загрузить его можно с помощью клавиши Del, F1, F2 и других комбинаций.
- Перейдите к разделу, в котором указана информация об оперативной памяти. Местоположение зависит от типа BIOS. К примеру, раздел «Расширенные настройки частот». В этом разделе можно изменить напряжение и регулировать тайминг.
- Загрузите свой профиль ХМР. Благодаря этому шагу можно увеличить частоту до желаемого параметра. Необходимо увеличить частоту, не меняя тайминги.
- Сохраните параметры и перезагрузите компьютер. Клавиша «F10» позволит активировать внесенные данные.
- Проверьте, функционирует ли ПК после разгона оперативки.
- Если устройство работает без сбоев, попробуйте еще раз увеличить частоту.
- После подбора оптимальной частоты можно изменить и тайминги.
- Теперь отрегулируйте напряжение. Помните о том, что максимальное значение не должно превышать 1,450 V.
- После каждого внесенного изменения проверьте, работает ли система.
Почему следует подходить к подбору оптимальной частоты внимательно? Чем оптимальнее будет подобрана частота, тем производительнее будет работать система. Скорость обработки данных будет значительно повышена. Как определить, какую частоту следует подобрать?
- Узнайте, какая максимальная частота для вашего процессора. Найдите эту информацию на официальном сайте устройства или в документации.
- Частоты и процессор. Для начала следует узнать максимально допустимую частоту памяти для вашего устройства. Теперь сравните этот параметр с частотой, которую поддерживает оперативка. Если память имеет более высокую частоту, чем у компьютера, система будет работать нестабильно. В некоторых случаях система и вовсе не будет функционировать.
- Ограничения материнской платы. Крайне важно учитывать, какие ограничения имеет материнская плата. Иногда модели ограничивают частоту (даже в том случае, если оперативная память поддерживает более высокую частоту). Проверьте все характеристики материнской платы или получите эту информацию с официального сайта.
Выбор частоты памяти для ПК может зависеть от возможностей процессора, от особенностей системы, ограничений материнской платы. Перечисленные шаги помогут вам легко определить оптимальную частоту памяти и повысить производительность своей системы.
Разгон оперативной памяти: Тайминги
Тайминг ОЗУ – необходимый параметр системы, который свидетельствует о том, как быстро модуль оперативки получает доступ к данным и обрабатывает их. Как правило, тайминг устанавливает производитель. Этот параметр зависит от спецификаций устройства. Он непосредственно влияет на производительность и скорость работы системы. Рассмотрим детальнее, как получить доступ к характеристикам тайминга и напряжения.
- Перезагрузите устройство.
- Войдите в настройки BIOS/UEFI. Нажмите клавишу или комбинацию клавиш при загрузке ПК. Например, F2, либо F10 или Delete.
- После перехода в «Настройки» и выберите раздел «ОЗУ» или «Память». Тут будут доступны необходимые характеристики.
- Если используется материнка MSI и ASUS, нажмите клавишу F7 и перейдите к расширенным параметрам. Теперь можно установить оптимальные задержки памяти. Зайдите на вкладку OC Tweaker.
- Перейдите к разделу конфигурации таймингов.
Введите нужные значения таймингов памяти (лучше узнать об этом у специалистов).
Тестирование стабильности
Тестирование системы после разгона памяти является важным этапом для обеспечения стабильной работы компьютера и достижения максимальной производительности. Рекомендуем повторить следующие шаги. Чтобы протестировать систему после разгона памяти:
- Запустите программу Memtest86+ для проверки стабильности оперативной памяти. Это программа, которая запускает набор тестов для обнаружения ошибок в оперативной памяти. При желании можно использовать аналог – программу Prime95. Она тестирует стабильность процессора и памяти. Prime95 нагружает процессор, что позволяет выявить проблемы стабильности системы.
- Такие программы, как LinX/IntelBurnTest, также используются для стресс-тестирования процессора и оперативной памяти. Они могут помочь выявить нестабильность системы при разгоне.
- Тестирование в реальных условиях. Запустите приложения, которые активно используют память и процессор, например, графические редакторы, игры, программы для обработки фото и видео. Это позволит проверить стабильность системы в реальных условиях.
- Мониторинг температуры. Во время тестирования обязательно следите за температурой всех элементов системы. Перегрев может привести к перебоям в работе ПК.
- Обновление BIOS/UEFI и драйверов. Удостоверьтесь, что система обновлена до последних версий BIOS/UEFI и драйверов. Это может помочь улучшить совместимость и стабильность системы при разгоне.
- Тестирование длительного срока. После завершения основных тестов оставьте систему в режиме нагрузки на несколько часов или дней, чтобы убедиться в её нормальном функционировании.
Помните о том, что разгон памяти и других компонентов системы повышает риск нестабильной работы или даже повреждения оборудования.
Решение проблем и восстановление
Если после всех шагов возникают сбои, на это может повлиять несколько факторов. Как исправить эту проблему? Рассмотрим детальнее:
- Уменьшите разгон. Попробуйте снизить уровень разгона оперативной памяти. Увеличение напряжения или частоты может привести к нестабильной работе системы. Попробуйте установить другие параметры разгона.
- Проверка совместимости. Проверьте, совместима ли оперативка совместима с материнкой и процессором. Иногда модуль не работает должным образом при разгоне или быть несовместимы с определенными системами.
- Проверьте тепловой режим. Перегрев памяти может вызывать сбои. Проверьте, или вентиляторы и системы охлаждения работают должным образом. Проверьте температуры оперативной памяти во время работы системы.
- Проверьте стабильность системы. Запустите тесты стабильности, такие как Memtest86+, Prime95 или LinX, чтобы убедиться, что система стабильна при разгоне оперативной памяти. Если тесты показывают ошибки или сбои, это может указывать на проблемы с разгоном.
- Обновите BIOS/UEFI и драйверы. Убедитесь, что ваша материнская плата имеет последнюю версию BIOS/UEFI.
- Проверьте качество питания. Убедитесь, что блок питания работает корректно, и попробуйте подключить систему к другому источнику питания.
- Сбросьте настройки BIOS/UEFI. Если все вышеперечисленные шаги не помогли, попробуйте сбросить настройки BIOS/UEFI до заводских установок и начните процесс разгона заново с измененными параметрами.
Если после всех этих шагов проблема со сбоями при разгоне оперативной памяти сохраняется, стоит обратиться к специалисту для дальнейшей диагностики и решения проблемы.
Разгон оперативной памяти: Потенциальные риски и ограничения
Разгон оперативки повышает производительность системы. Однако присутствуют потенциальные риски, среди которых:
- Нестабильная работа системы. При неправильном разгоне оперативной памяти система может столкнуться с нестабильной работой, проявляющейся в сбоях, зависаниях или перезагрузках.
- Повреждение оборудования. Слишком агрессивный разгон приводит к перегреву модулей памяти и других компонентов системы.
- Потеря данных. Нестабильность системы, вызванная разгоном памяти, может привести к потере данных, если система зависает или выключается во время работы.
- Уменьшение срока службы. Постоянное применение агрессивного разгона может уменьшить срок службы оперативной памяти из-за повышенного напряжения и тепловыделения.
Чтобы снизить эти риски, важно следовать рекомендациям производителя памяти и материнской платы, а также проводить разгон постепенно, тщательно тестируя стабильность системы на каждом этапе.
Заключение
Разгон оперативной памяти требует аккуратности по нескольким причинам:
- Потенциальная нестабильность. Память имеет определенные предельные значения скорости и напряжения, которые необходимо учитывать при разгоне. Превышение этих значений может привести к нестабильной работе системы, вылетам программ или даже краху операционной системы.
- Повышенное тепловыделение. Разгон памяти может привести к увеличению тепловыделения модулей памяти. Если система не обеспечивает должное охлаждение, это может привести к перегреву, что снижает стабильность и может привести к повреждению памяти или других компонентов системы.
- Требование дополнительных знаний. Разгон памяти требует понимания работы системы, знания о параметрах памяти, таких как тайминги и напряжение, а также опыта в проведении стабильных настроек. Без должного знания и опыта можно нанести вред оборудованию. Разгон оперативной памяти значительно улучшает производительность системы, однако делать это стоит осознанно и аккуратно. Рекомендуется следовать инструкциям производителя, использовать проверенные методы разгона и тщательно тестировать систему на стабильность после внесения изменений.
Эти советы помогут вам определить характеристики вашего устройства (материнская плата, поддерживаемые частоты, тип памяти), что позволит значительно повысить производительность компьютера.