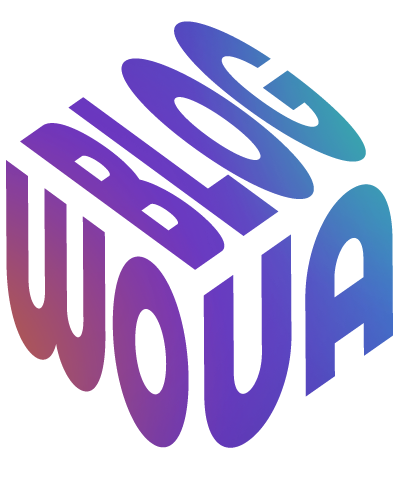🔧 Узнайте, как сбросить Windows до заводских настроек 💻 Пошаговая инструкция для Windows 7, 10 и 11 — быстро, понятно и без лишнего стресса ✅
Компьютер — как… холодильник: в нем хранится много всего нужного и полезного. Со временем помимо основных продуктов на полочках накапливаются грустная морковка, желтые листики петрушки, бумажный пакет от авокадо. С компьютером точно так же, особенно если система последний раз обновлялась несколько лет назад. Мы скачиваем новые файлы и программы, загружаем медиа, работаем в браузере. В память устройства кэшируются данные, а еще можно случайно «подхватить» вирус на стороннем сайте или при обновлении ПО (программного обеспечения).
Сегодня расскажем, как сбросить Windows до заводских настроек: коснемся операционной системы разных поколений и сделаем все максимально комфортно и без сложностей.
Что значит «сброс до заводских настроек» и когда это стоит делать?
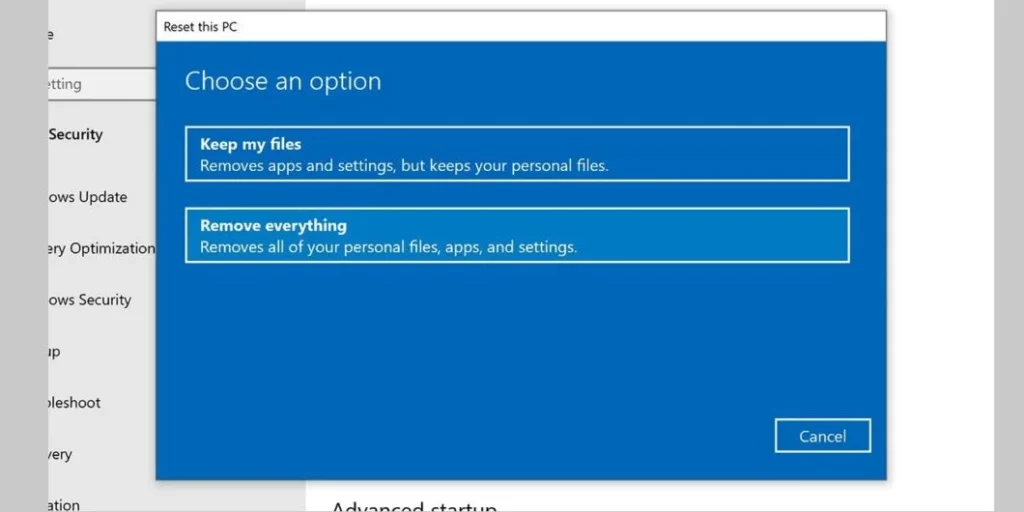
Сброс до заводских настроек — это как если бы вы не просто перебрали полки в холодильнике, а полностью его разморозили, вымыли, избавились от всего, что подозрительно пахнет, и загрузили только нужные продукты. Без просроченного сока, без соуса, который давно превратился в археологический экспонат.
Вот и Windows после сброса становится как новенькая: без вирусов, багов и тонны ненужных файлов, зато с чистой совестью и свежестью.
Такой сброс возвращает систему в то состояние, в котором она была при первом включении — минимум лишнего, максимум стабильности. Это можно сделать на разных версиях Windows, включая десятку, одиннадцатую и даже семерку (да, она еще жива 🤪).
Когда нужно сбрасывать Windows
- Компьютер стал заметно тормозить, даже если вы просто открываете «Проводник».
- Система глючит, обновления не ставятся, все время какие-то ошибки.
- Вы подхватили вирус или вредоносную программу — и даже после лечения что-то работает странно.
- Хотите подарить или продать устройство — лучше отдать его «чистым».
- Просто хочется начать все с нуля — да-да, даже такое бывает.
Сброс помогает избавиться от всего лишнего и вернуть Windows в исходное состояние — как будто вы только что его установили. Эта опция есть как в Windows 10, так и в более старших и новых версиях: Windows 7 и Windows 11. Чуть позже расскажем, как сбросить компьютер до заводских настроек с Windows 7, а пока — двигаемся дальше и готовимся к самому процессу.
Как подготовиться к сбросу: бэкапы, пароли и Wi-Fi
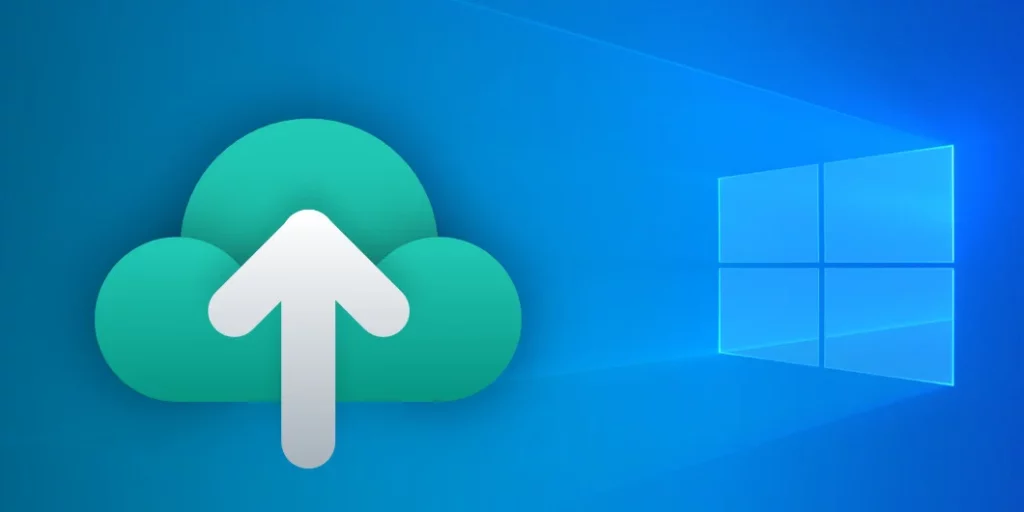
Прежде, чем нажать кнопку «Сбросить», стоит сделать пару важных шагов. Сброс — это не просто освежить, а капитальная перезагрузка системы. Если не подготовиться, можно потом долго искать нужные фото, файлы, логины от всех сервисов или рабочую таблицу, которая, конечно же, была на рабочем столе.
Сохраняем важные файлы
Первое и главное — нужно сделать резервную копию всех важных мультимедиа и файлов, которые есть на вашем компьютере:
- Документы.
- Фотографии.
- Видео.
- Музыка.
Все, что жалко потерять. Все это можно сохранить на внешний жесткий диск, флешку, или в облако (Google Drive, Dropbox, OneDrive). Правда, перед тем, как сохранять файлы в облачное хранилище, желательно сжать их в архивы.
Кстати, если вы не уверены, что именно важно, можно просто сделать резервную копию папки «Пользователь» или «Документы».
Пароли
Чем больше регистрируешься на разных сервисах, тем больше появляется паролей и логинов. Запомнить их все невозможно, а бумажки с записями часто теряются. Хорошо, что сейчас все больше сервисов поддерживают авторизацию с помощью соцсетей или учетных записей Google/Apple.
А еще — важный нюанс — пароль от учетной записи Microsoft. Он должен быть у вас под рукой, и в этом загвоздка. Обычно он не особо нужен в процессе работы с компьютером, и если вы создавали учетку несколько лет назад, вполне реально, что пароль забыт (так было у меня, кстати, когда обновляла свой Windows).
Примечание: обычно при создании аккаунта Microsoft предусматривается несколько резервных способов восстановления пароля, и это очень большая помощь в случае, если таки пароль забыт.
Помимо этого нужно точно знать пароль от Wi-Fi, иначе девайс не сможет без интернета полностью загрузить обновление. Утерянные доступы от разных сервисов можно будет восстановить уже по ходу работы.
Зарядка и время
Если вы сбрасываете ноутбук, убедитесь, что он подключен к зарядке. Серьезно: если он выключится в середине процесса — можно словить не только стресс, но и испорченную систему. Причем, ошибку предугадать невозможно. У меня, например, при загрузке «слетел» модуль Wi-Fi, и пришлось даже нести ноут в ремонт, так как подключить к интернету устройство и корректно завершить загрузку было невозможно.
А еще сброс — не молниеносный процесс. Зависит от скорости компьютера, выбранных опций и… ретроградности Меркурия 🥴. Но в среднем — 30–90 минут, так что на вечер перед сном или утром перед работой — не лучший момент.
Как сбросить Windows 10 до заводских настроек: пошаговая инструкция
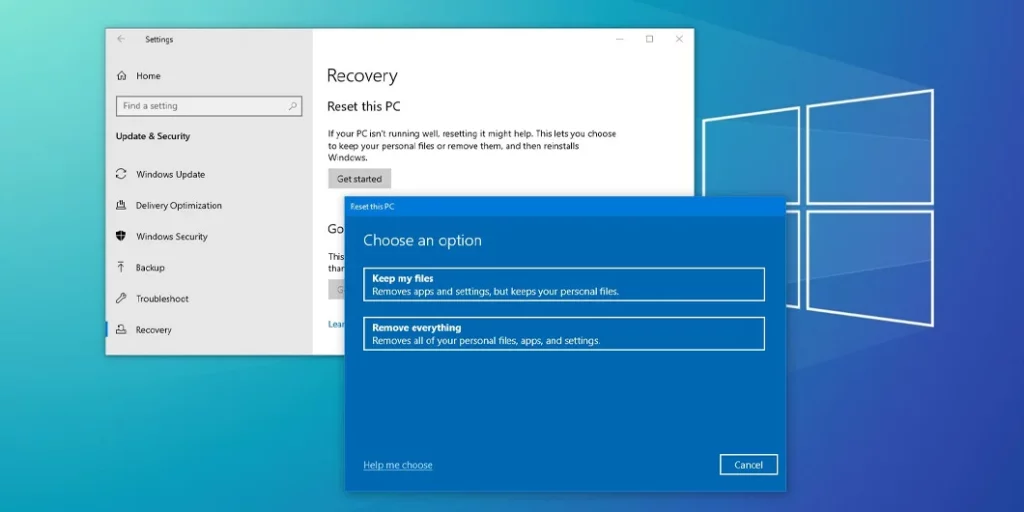
Windows 10 довольно дружелюбна, когда дело доходит до сброса. Главное — не бояться и следовать инструкции. Ни в BIOS лезть не нужно, ни шаманские танцы с установочными флешками устраивать. Все уже есть в системе.
Вариант 1: сброс через «Параметры»
Это стандартный вариант, когда нет поломок и система в целом загружается нормально.
- Откройте меню «Пуск» и нажмите на «Параметры».
- Перейдите в раздел «Обновление и безопасность» — вкладка «Восстановление».
- В блоке «Вернуть компьютер в исходное состояние» нажмите кнопку «Начать».
- Выберите один из двух вариантов:
- Сохранить мои файлы — если не хотите терять документы, фото и музыку (но программы удалятся).
- Удалить все — если хотите полный сброс (включая все личные данные).
- Система уточнит, нужно ли очищать диск полностью или просто удалить файлы. Если вы планируете продать или отдать устройство, лучше выбрать полную очистку.
- Подтвердите действие и нажмите «Сброс».
После этого компьютер перезагрузится и сам сделает все, что нужно. Вам останется только подождать — и через какое-то время перед вами окажется чистенькая система, как будто вы только что ее установили.
Вариант 2: сброс с экрана входа
Если система не загружается нормально, но стартует экран входа — можно сбросить Windows 10 и оттуда:
- На экране входа нажмите и удерживайте клавишу Shift, затем нажмите Перезагрузка (значок питания внизу справа).
- После перезагрузки откроется синий экран с опциями. Выберите «Диагностика» — «Вернуть компьютер в исходное состояние».
- Далее — те же шаги, как и выше: выбрать вариант сброса, подтвердить и ждать.
Вот так легко и без лишнего стресса можно сбросить Windows 10 до заводских настроек.
Что делать, если Windows 10 не загружается
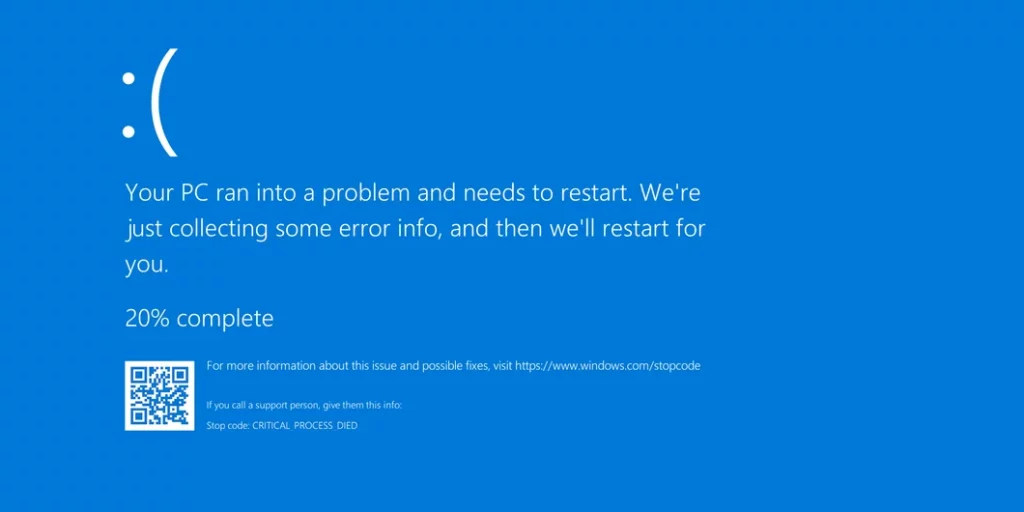
Бывает и так: компьютер не хочет запускаться, а на экране — вечная загрузка, синий экран или просто черная тоска. Вроде сброс мог бы помочь, но как это сделать, если система даже не пускает внутрь? Но и на такой случай у Windows есть пара запасных вариантов.
Во-первых, существует так называемая среда восстановления (Windows Recovery Environment, или WinRE). В нее можно попасть даже без полноценной загрузки системы. Иногда она запускается автоматически после нескольких неудачных попыток включения, но если этого не происходит — есть план «Б».
Нажмите кнопку питания и, когда появится логотип Windows, зажмите ее снова, чтобы прервать запуск. Повторите это 2–3 раза — и система предложит «Дополнительные параметры». Там уже можно выбрать «Диагностика», а дальше — «Вернуть компьютер в исходное состояние». Все как обычно: с сохранением файлов или полной очисткой, в зависимости от ваших целей.
Если даже так ничего не происходит — на помощь приходит загрузочная флешка. Сделать ее с нуля несложно: на сайте Microsoft можно скачать средство создания установочного носителя. Главное — заранее позаботиться об этом или попросить помощи у кого-то, у кого есть рабочий ПК. Кстати, объем памяти на флешке должен быть минимум 8 Гб, чтобы архив с программой корректно скачался.
С такой флешкой можно загрузиться, выбрать «Восстановление системы» и дальше выполнить сброс. Не обязательно переустанавливать все вручную — Windows предложит вернуть компьютер к заводскому состоянию.
Да, немного больше телодвижений, чем при обычной загрузке. Но даже если система «лежит», шансы вернуть ее к жизни вполне реальные — главное, не паниковать и действовать пошагово.
А что делать, если у вас не Windows 10, а, например, старая добрая «семерка» или уже свежая Windows 11? Не волнуйтесь — рассказываем и про них.
Как сбросить Windows 7 или Windows 11
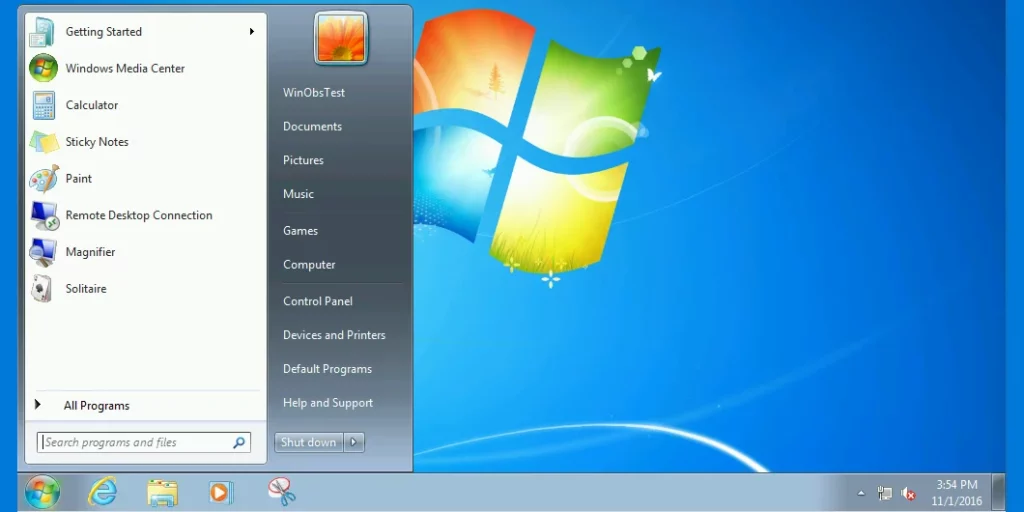
Если вы пользуетесь Windows 7, то сброс — не такая быстрая процедура, как в «десятке» или «одиннадцатой». Встроенной кнопки для этого тут нет, поэтому придется воспользоваться одним из двух способов.
Через раздел восстановления от производителя
Многие ноутбуки с Windows 7 поставлялись с предустановленным образом восстановления. Чтобы его запустить:
- При включении нажмите нужную клавишу — чаще всего это F9, F11, F12 или Esc (в зависимости от производителя).
- В появившемся меню выберите опцию вроде Restore to factory settings или System Recovery.
- Следуйте инструкциям на экране — система сама вернется к заводскому состоянию.
Обратите внимание: если вы переустанавливали Windows вручную или удаляли этот раздел, способ работать не будет.
Через установочный диск или флэшку
Если раздел восстановления недоступен, подготовьте установочный носитель с Windows 7 (это может быть диск или флешка) и можно загрузить обновление с него. При установке нужно удалить текущий системный раздел и выбрать «Установить заново».
Перед сбросом обязательно сохраните все важные файлы: после переустановки они исчезнут безвозвратно.
Как сбросить Windows 11
Процесс сброса на Windows 11 практически не отличается от Windows 10 — все интуитивно и встроено в систему. Пошаговая инструкция:
- Откройте Параметры — Система — Восстановление.
- Нажмите Сбросить ПК.
- Выберите нужный вариант.
- Сохранить мои файлы — если хотите оставить личные документы.
- Удалить все — если хотите получить полностью чистую систему.
- Подтвердите сброс и дождитесь завершения процесса.
Кстати, в Windows 11 есть интересная опция «Загрузить из облака». В этом случае система автоматически скачает свежую версию Windows с серверов Microsoft и установит ее — идеально, если хотите все начать «с чистого листа» и у вас стабильный интернет.
Где искать файлы после сброса, если вы выбрали «Сохранить мои данные»
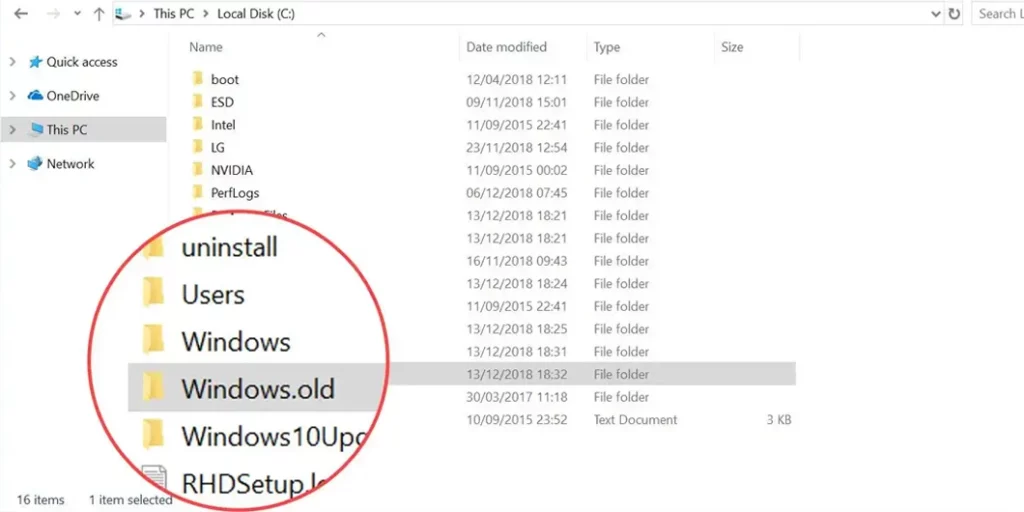
Обычно после переустановки системы на ПК нас встречает полностью пустой рабочий стол. И где искать все? Если при сбросе вы выбрали вариант «Сохранить мои файлы», то документы, фотографии, видео и другие личные материалы никуда не исчезли. Но вот некоторые вещи могли «переехать».
После сброса Windows создает новую систему, а все старое кладет в специальную папку «Windows old». Она находится на диске C и содержит предыдущую версию системы со всеми файлами, настройками и даже рабочим столом. Чтобы добраться до нужного:
- Откройте файловый проводник.
- Перейдите в Диск C.
- Откройте папку «Windows old» (она может быть внизу, можно найти через строку поиска, если так на глаза не попадается).
- Внутри будут знакомые папки «Downloads», «Users», «Desktop» и так далее. Ваши файлы будут там.
Но не откладывайте выгрузку надолго: система может автоматически удалить эту папку через 10 дней, чтобы освободить место.
Если же вы просто выбирали «Сохранить мои файлы» и не делали полной очистки, то все останется на привычных местах — в папках «Документы», «Рабочий стол», «Загрузки» и так далее. Проверяйте их в первую очередь.
Подытожим
Сброс Windows — это не приговор, а просто перезагрузка. Как генеральная уборка после затяжной зимы: сначала тяжело решиться, зато потом дышится легче и все работает быстрее. Мы рассказали, как сбросить Windows до заводских настроек в разных версиях системы — от классической «семерки» до новенькой Windows 11.
Независимо от того, хотите ли вы избавиться от глюков, очистить систему от мусора или подготовить компьютер к продаже — сброс может быть отличным решением. Главное — не забыть сохранить важные файлы, выбрать подходящий способ и действовать спокойно, шаг за шагом.
А если хочется, чтобы техника всегда оставалась в форме — делайте регулярные бэкапы, не устанавливайте сомнительные программы и время от времени устраивайте Windows небольшой отпуск. Иногда одного сброса достаточно, чтобы компьютер снова стал как новый.