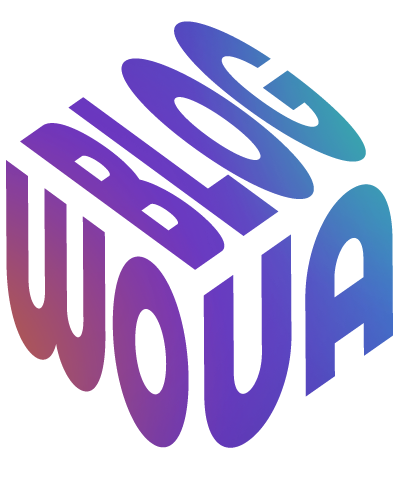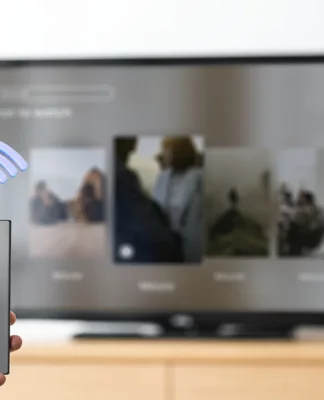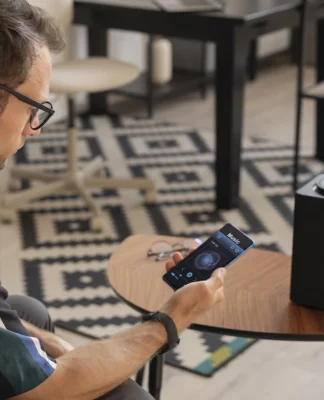🔍 Как узнать, на какой частоте работает оперативная память — простая инструкция, советы по выбору и объяснение, почему цифры могут отличаться ✅
Компьютер — сложная система. Обычно то, что мы видим на экране как обычные пользователи — всего лишь вершина айсберга, под который особенно не стремишься заглянуть, пока устройство не начинает вдруг «тупить». Долго загружается, долго «отвечает» на команды, не все можно скачать, что ваше устройство, в теории, могло бы потянуть. В этот момент понимаешь, что придется покопаться в сердце компьютера.
Сегодня разберем, на какой частоте работает оперативная память — что это такое и зачем она вообще нужна.
Разбираемся в терминах: простым языком и по-человечески
Прежде чем переходить к практическим шагам, давай разложим по полочкам, что вообще значат все эти «страшные» слова: ОЗУ, частота, DDR и BIOS. Без этой базы легко запутаться, особенно если вы не углублялись раньше в тему «железа».
ОЗУ — она же оперативная память

ОЗУ (оперативное запоминающее устройство) — это временное хранилище данных, с которыми компьютер работает прямо сейчас. Это как рабочий стол: чем он больше, тем больше документов можно разложить и просматривать одновременно, не убирая в ящик.
Когда вы запускаете браузер, программу или игру, все это загружается в оперативную память. И как быстро все будет работать — зависит не только от объема ОЗУ, но и от ее скорости.
Чем выше частота оперативной памяти — тем быстрее происходят обмены данными между ней и другими компонентами системы.
Частота — скорость работы памяти
Частота оперативной памяти измеряется в мегагерцах (МГц) и указывает, сколько операций в секунду она может выполнять.
Например, память с частотой 3200 МГц потенциально быстрее, чем память на 2400 МГц. Однако не всегда более высокая частота равно мгновенный прирост производительности. Все зависит от того, что вы делаете на компьютере и насколько остро чувствуется нехватка скорости.
Важно понимать: чем выше частота — тем быстрее данные «перекидываются» внутри компьютера, но на практике разница может быть заметна только в определенных задачах (например, в играх или работе с графикой).
DDR — поколение оперативной памяти

DDR расшифровывается как Double Data Rate — технология, позволяющая передавать данные в два раза быстрее за один такт. Сейчас актуальны два формата:
- DDR4 — самое распространенное поколение, поддерживается большинством современных ПК и ноутбуков.
- DDR5 — новое поколение, с еще более высокой скоростью, но требует совместимого оборудования.
DDR3 уже считается устаревшим, а DDR2 и вовсе музейная редкость.
Главное: DDR4 и DDR5 не взаимозаменяемы. Если у вас стоит память DDR4, просто так заменить ее на DDR5 не получится — нужна будет и другая материнская плата.
BIOS и UEFI — внутренняя система управления
BIOS (Basic Input/Output System) — это базовая система, которая запускается первой при включении компьютера. Именно через нее (или ее современный аналог — UEFI) можно посмотреть параметры железа, в том числе и частоту оперативной памяти.
Если представить компьютер как организм, то BIOS — это как мозг, который сначала «проверяет, все ли работает», а потом передает управление операционной системе. Именно в BIOS можно:
- Узнать частоту и объем установленной памяти.
- Включить XMP-профиль, который активирует «максимальную» заявленную производителем частоту ОЗУ.
- Внести другие настройки для тонкой подстройки системы (что обычно делают более опытные пользователи).
XMP (от Extreme Memory Profile) — это специальный профиль настроек, который позволяет оперативной памяти работать на той частоте, которую заявляет производитель.
Без включения XMP большинство материнских плат автоматически запускают ОЗУ на более низкой, «безопасной» частоте — например, 2133 или 2400 МГц. Даже если у вас в руках память с гордой надписью DDR4 3200 МГц, по умолчанию она может работать медленнее. И тут в игру вступает XMP.
Когда вы включаете XMP в BIOS (или UEFI), система применяет заранее прописанные настройки от производителя: частоту, тайминги и напряжение. Все это происходит автоматически — вам не нужно вручную вводить сложные параметры.
Как узнать частоту оперативной памяти: простой способ

Хорошая новость — чтобы узнать, на какой частоте работает оперативная память, можно не устанавливать никакие программы и лезть в BIOS. Все можно сделать с помощью обычного «Диспетчера задач» в Windows. Это встроенный инструмент, который показывает, что происходит внутри компьютера в реальном времени. Пошаговая инструкция:
- Нажмите Ctrl + Shift + Esc, чтобы открыть диспетчер задач. (Или кликните правой кнопкой по панели задач и выбери «Диспетчер задач».)
- Перейдите во вкладку «Производительность» (или «Performance», если у вас англоязычная система).
- Слева выберите пункт «Память».
- Обратите внимание на строку «Скорость» — именно там указана текущая частота оперативной памяти в мегагерцах (например, 2400 МГц или 3200 МГц).
Если ты видишь, например, «2400 МГц», а на коробке от оперативки написано «3200 МГц», не спеши расстраиваться. Чаще всего это не ошибка — просто не включен XMP-профиль. Компьютер использует стандартные настройки, чтобы все работало стабильно.
Как узнать частоту оперативной памяти: другие способы
Если интересно покопаться чуть глубже или хочется проверить все максимально точно, есть еще несколько способов. Они чуть менее «в лоб», чем диспетчер задач, но зато позволяют увидеть больше технической информации.
Через BIOS (или UEFI)
BIOS — это базовая система, которая запускается до Windows. В ней можно посмотреть, как настроена оперативная память, и даже включить XMP-профиль. Как зайти в BIOS:
- Перезагрузите компьютер.
- Сразу после включения нажимайте клавишу Delete, F2, F10 или Esc — зависит от модели материнской платы. Обычно нужная клавиша написана на экране при старте (например, Press F2 to enter Setup).
- Попадаете в BIOS или UEFI (новая, более современная версия BIOS).
Интерфейс BIOS может отличаться, но обычно нужные параметры находятся во вкладках вроде Memory, AI Tweaker, OC, Advanced или Extreme Tweaker. Там будет указана текущая частота памяти, активен ли XMP-профиль, тайминги и другие характеристики.
Если вы видите, что XMP выключен и память работает на меньшей частоте, чем заявлено — его можно включить прямо тут, выбрав нужный профиль.
Важно: если вы не уверены в настройках — лучше просто посмотреть, ничего не меняя. BIOS — штука важная, и трогать параметры наугад не стоит.
Через командную строку

Если не хочется лезть в BIOS, а диспетчер задач кажется слишком простым, можно использовать еще один встроенный способ — командную строку Windows. Что нужно сделать:
- Нажмите Win + R, введите cmd и нажмите Enter — откроется черное окно с белым текстом (командная строка).
- Введите команду wmic memorychip get speed и нажми Enter.
- На экране появится информация о скорости каждого модуля оперативной памяти в системе.
Если у вас, например, два модуля по 3200 МГц, то вы увидите два значения «3200». Эта команда показывает ту частоту, которую «держит» каждая планка памяти. Но тут важно понимать: это не обязательно финальная рабочая частота — просто то, что модуль способен выдавать. Чтобы узнать, на какой частоте оперативка работает прямо сейчас, лучше свериться с диспетчером задач или BIOS (да, без них все же не обойтись).
Почему частота может быть ниже, чем заявлено?
Иногда заходишь в диспетчер задач, смотришь — а там не 3200 МГц, как на коробке от оперативке, а скромные 2400 МГц. Возникает резонный вопрос: это что, обман? Или память работает неправильно? На самом деле все гораздо проще. Давайте разбираться, почему так происходит и что с этим можно сделать.
Частота по умолчанию

Когда вы устанавливаете оперативную память в компьютер, она запускается на базовой (стандартной) частоте — обычно это 2133, 2400 или 2666 МГц. Это безопасный режим, в котором все модули работают стабильно и без дополнительных настроек.
А вот чтобы она заработала на полной скорости (например, 3200 МГц), нужно включить XMP-профиль — специальную настройку, о которой мы говорили выше. До включения XMP память просто не использует свой максимальный потенциал.
Как включить XMP в BIOS (в двух словах)
XMP активируется в BIOS (или UEFI) — там нужно найти нужный пункт и выбрать один из профилей. Пошагово это выглядит так:
- Перезагружаем компьютер.
- На старте нажимаем Delete, F2 (обычно указывается) или другую нужную клавишу, чтобы зайти в BIOS.
- Ищем пункт вроде XMP, D.O.C.P., EXPO или Memory Profile — зависит от модели материнской платы.
- Включаем его, выбираем нужный профиль (обычно он всего один), сохраняем изменения и выходим.
После этого память начнет работать на той частоте, которую указал производитель. Кстати, если страшновато заходить в BIOS — можно просто проверить, активен ли XMP. Во многих UEFI-интерфейсах это видно сразу на главной странице: если XMP выключен, будет написано «Disabled» или «Off».
Влияют ли на ОЗУ материнская плата и процессор?
Да, и довольно сильно. Даже если у вас отличная оперативка на 3600 МГц, она не сможет работать на этой скорости, если материнская плата не поддерживает такую частоту или процессор ограничивает разгон памяти.
Если, например, вы поставили оперативку на 3200 МГц, но стоит недорогая «материнка», которая поддерживает максимум 2933 МГц, или процессор ограничивает работу ОЗУ до 2666 МГц (все цифры для примера), — выше этой планки уже не прыгнешь.
На какой частоте работает оперативная память: нужно ли гнаться за частотой ОЗУ?
Когда начинаешь вникать в тему оперативной памяти, появляется соблазн: «А не взять ли себе модуль помощнее — сразу на 3600 или даже 4000 МГц?» Кажется, что чем выше цифры, тем быстрее все будет летать. Но не все так однозначно. Где высокая частота дает прирост, а где можно не переплачивать и спокойно жить с тем, что есть?
Когда высокая частота действительно важна?
Если вы занимаетесь видеомонтажом, работаете с 3D-графикой, рендерингом, или у вас просто много тяжелых программ (программы Adobe Creative Cloud обычно именно такие) работают одновременно — высокая частота оперативной памяти может дать небольшую прибавку в скорости. Еще прирост может быть заметен в:
- Играх, особенно с высоким FPS.
- Стриминге, если вы параллельно играете и ведете трансляцию.
- Работе с большими таблицами, базами данных и профессиональными приложениями.
Но! Даже в этих случаях большее влияние оказывает объем памяти, а не ее частота. А вот если вы просто серфите, смотрите видео или работаете в браузере — стандартный набор задач обычного пользователя — гнаться за мегагерцами точно не стоит. Разницы между 2400 МГц и 3200 МГц вы просто не почувствуете. Система будет работать плавно, если у вас достаточный объем ОЗУ (сейчас комфортный минимум — это 8 ГБ, лучше — 16).
Частота или объем: что важнее?
Если у вас выбор: взять 8 ГБ на 3600 МГц или 16 ГБ на 2666 — однозначно берите больше объема. Современные приложения и браузеры любят «пожирать» оперативку, и нехватка памяти будет тормозить работу куда сильнее, чем «скромная» частота.
Так что сначала смотрим на объем, а уже потом — на частоту. Лучше сбалансированная система, чем «ракетная» частота и при этом тормоза при открытии десятка вкладок в Chrome.
Как выбрать оперативную память и не переплатить: чек-лист

- Проверяем объем — минимум 8 ГБ, лучше 16 ГБ. Объем важнее частоты.
- Нужно уточнить, какой тип памяти поддерживает ваш компьютер — DDR4 или DDR5. Они не совместимы друг с другом.
- Посмотрите, какую частоту поддерживает ваша материнская плата и процессор — не покупайте память «с запасом», который вы не сможете использовать.
- Не гонитесь за частотой ради самой частоты — между 3000 и 3600 МГц разница в повседневных задачах будет почти незаметной.
- Если хочется выжать максимум — включите XMP в BIOS, чтобы память работала на полной скорости.
- Для ноутбуков часто нет доступа к BIOS и XMP — там все работает на базовой частоте, и это нормально.
- Игры, видео или графика? Тогда частота может дать бонус, но только в связке с мощным процессором.
Подытожим
Теперь вы знаете, на какой частоте работает оперативная память, как это проверить, почему цифры могут отличаться от заявленных — и что с этим делать. Оказалось, все не так уж и сложно, правда?
Главное — не паниковать, если в диспетчере задач или BIOS вы увидели меньшее значение. Часто это просто базовые настройки, которые можно поправить в пару кликов. А иногда — особенность самого устройства, и это тоже окей.
Ну а если будете апгрейдить компьютер или собирать новый — теперь вы точно не растеряетсь при выборе ОЗУ. Частота, объем, XMP — теперь это для вас не загадочные буквы, а понятные штуки.