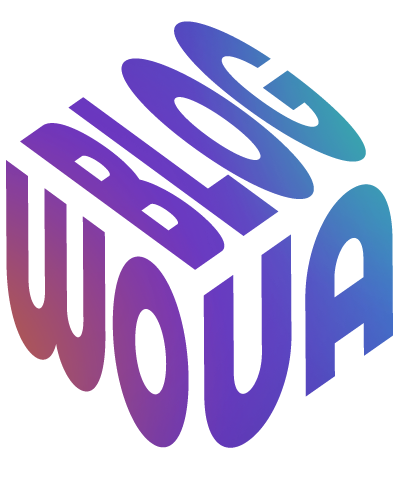Після придбання ноутбука ASUS без операційної системи слід інсталювати Windows самостійно. ASUS не бачить SSD під час встановлення Windows. Після інсталяції система не завжди відображає носії SSD, або вони відображаються некоректно. Що робити у таких випадках? Це не проблема. У такі ситуації потрапляють власники не лише пристроїв ASUS, а й власники інших брендів. У цій статті ми розглянемо, як діяти у цій ситуації.
Перевірка фізичних підключень
Для початку перевіряємо фізичні підключення. Слід підключити Sata кабель до материнської плати та перевірити, чи правильно він працює.
- Підключіть кабель Sata або кабель живлення. Перевірте, чи правильно він функціонує.
- Використовуйте інший порт SATA для живлення.
- Використовуйте інший кабель.
- Підключіть SSD до іншого порту Sata на материнській платі.
- Скористайтеся іншим кабелем живлення та переконайтеся, що кабель Sata блока живлення нормально функціонує.
- Якщо Ви використовуєте M.2 SSD, підключіть його знову. Перевірте, чи правильно закручені гвинти та підключений кабель.
Якщо є кілька портів M.2, вони можуть підтримувати різні режими. Наприклад, M.2_1 підтримує режим PCIE і Sata, а M.2_2 – виключно PCIE режим. Саме тому SSD не буде виявлено комп’ютером, якщо він підключений до SATA режиму M.2 SSD в порт M.2_2.
Біос/UEFI налаштування
Далеко не всі знають, як використовується режим IDE для SATA накопичувача, оскільки звичнішим режимом вважається AHCI. IDE забезпечує високу швидкість SSD-і жорстких дисків. Активація цього режиму прискорює доступ до файлів, які зберігаються на пристроях, а також покращує продуктивність пристрою.
Як активувати цей режим в BIOS? Дійте так:
- Увійдіть до BIOS/UEFI. Для цього вимкніть пристрій та завантажте його знову. Натисніть клавішу F2, F12 або Delete, щоб перейти до меню BIOS. Нюанси входу в меню залежать від виробника ПК або від моделі материнської плати.
- Перейдіть до розділу, де можна змінити налаштування. Наприклад, розділ Boot.
- Цей розділ продемонструє список пристроїв, які ПК використовує для завантаження, а саме USB-накопичувачі, SSD, диски CD/DVD.
- Жорсткий диск, на якому встановлена операційна система, повинен бути першим у списку. Якщо ні, перемістіть його вгору.
- Тепер активуйте AHCI. Перейдіть до параметрів SATA. Тут можна змінити налаштування режиму SATA або AHCI.
- Перейдіть до опції SATA Mode.
- Тепер виберіть режим AHCI та активуйте його.
- Збережіть внесені зміни та вийдіть із меню BIOS/UEFI, натиснувши клавішу F10.
- Перезавантажте пристрій. Після цього AHCI автоматично активується.
Після того, як ПК перезавантажиться, Windows активує зміни. Драйвер буде активовано для роботи з AHCI.
Оновлення BIOS/UEFI
Для того, щоб підвищити продуктивність ПК або ноутбука та усунути проблеми з SSD, слід оновити BIOS.
- Перейдіть на сайт виробника комп’ютера та завантажте останню версію оновлень.
- Перевірте офіційний сайт виробника комп’ютера на наявність оновлень та завантажте BIOS. BIOS пов’язана з налаштуванням апаратних компонентів (і з жорстким диском), а також з їх конфігурацією. Рекомендуємо регулярно оновлювати BIOS, щоб покращити роботу пристрою та накопичувача.
- Перевірте, яка версія BIOS працює. Запустіть пристрій і натисніть клавішу Del, щоб перейти до меню BIOS.
- Перейдіть до «Системної інформації», де буде вказано версію BIOS.
- Перейдіть на сайт виробника материнської плати і зайдіть в підпункт «Завантаження». Завантажте доступну версію для оновлення BIOS, яка підходить у вашому випадку. Процес оновлення залежить від виробника та моделі пристрою.
- Тепер слід створити завантажувальний носій. Зробити це можна за допомогою флешки або завантажувального CD/DVD. У першому випадку завантажте файли оновлення BIOS на флешку. Тепер завантажте файл оновлення BIOS із носія. Якщо ви використовуєте CD/DVD, запишіть оновлену версію на порожній CD/DVD диск і налаштуйте BIOS.
- Оновіть BIOS. Для цього перезавантажте пристрій, підключіть флешку або диск, завантажте оновлену версію. На екрані будуть показані інструкції для оновлення.
- Виберіть файл оновлення та підтвердьте процедуру.
- Після того, як оновлення для БІОС буде завантажено, комп’ютер автоматично перезавантажиться. Перейдіть в меню BIOS і перевірте, чи доступна оновлена версія.
Після того, як ви оновите BIOS для SSD, перевірте функціональність пристрою. Система повинна працювати продуктивніше і без перебоїв навіть при збільшеному навантаженні. Рекомендуємо використовувати спеціальні програми для вимірювання запису даних на SSD. Якщо всі кроки виконані правильно, швидкість SSD буде підвищена, а ПК почне працювати продуктивніше.

Перевірка сумісності SSD та материнської плати
Щоб система працювала продуктивно, слід перевірити чи материнська плата ASUS підтримує SSD. Зробити це можна так:
- Визначте, яка модель ASUS використовується.
- Іноді модель материнки вказана на ній. Якщо ж ні, скачайте утиліту CPU-Z або AIDA64, щоб дізнатися про модель материнської плати.
- Проаналізуйте специфікацію материнської плати. На сайті ASUS введіть назву моделі материнки у пошуковій системі. На сторінці буде продемонстровано опис материнської плати, інтерфейси зберігання та іншу інформацію.
- Перевірте підтримку інтерфейсу та SSD. Перевірте версії інтерфейсів та проаналізуйте підтримку інтерфейсів зберігання (SATA або NVMe). Наприклад, якщо SSD використовує інтерфейс SATA, перевірте, чи підтримує материнка SATA III. Цей стандарт є найпопулярнішим для SSD.
Іноді виробники материнок представляють список сумісних пристроїв, зокрема – SSD. Перевірте, які SSD сумісні з материнкою, що використовується. Перевірити це можна на офіційному веб-сайті ASUS. В обов’язковому порядку перевіряйте, чи сумісний накопичувач з материнською платою ASUS, щоб уникнути проблем із продуктивністю. Якщо ви не можете вирішити проблеми, пов’язані із сумісністю, зверніться до технічної підтримки ASUS.
Використання іншого порту/роз’єму
Часто ASUS не бачить SSD у разі, якщо материнська плата має кілька слотів. Один з них є стандартним та підтримує і SATA, і NVME-накопичувачі. Інші роз’єми підтримують лише один інтерфейс – або SATA, або виключно NVMe. Додавати другий SSD M.2 не варто. Слід встановлювати накопичувач у слот лише з правильним інтерфейсом. Крім того, не забувайте і про нумерацію слотів. Попередньо звірте дані з інформацією, вказаною в інструкції до материнської плати. Як діяти, якщо на материнці є лише один слот, а ви помилилися під час вибору інтерфейсу? Наприклад, підтримується лише SATA, а куплено NVMe-диск. У такому разі проблему можна швидко вирішити – купіть плата-перехідник.
Перевірка стану SSD
SSD не відображається у провіднику Windows під час запуску операційної системи, якщо диск не ініціалізований. Як перевірити функціональність SSD у такому разі? Зробіть такі кроки:
- Натисніть клавішу Win та R.
- На екрані з’явиться вікно. Після цього введіть compmgmt.msc та підтвердіть процедуру.
- Перейдіть до пункту «Керування комп’ютером» та виберіть опцію «Керування дисками».
- У меню клацніть правою кнопкою миші на SSD і ініціалізуйте диск.
- Тепер слід поставити галочку біля «Диска 1», після чого вибрати опцію «Основний завантажувальний запис».
- Клацніть правою кнопкою мишки по створеному SSD і натисніть «Створити простий том».
- На екрані з’явиться «Майстер створення простих томів».
- Підтвердіть процедуру та збережіть внесені зміни.
Тепер SSD накопичувач відображатиметься у провіднику Windows.
Використання інтегрованої графіки
Розглянемо, як активувати вбудовану відеокарту в BIOS.
- Для початку перейдемо до налаштувань інтегрованої графіки. Увімкніть пристрій та натисніть клавішу Del для переходу до налаштувань BIOS. Також можна натиснути на клавішу F2, F8. Особливості переходу в налаштування залежать від моделі материнської плати.
- Виберіть мову в меню налаштувань. Зробити це можна за допомогою перемикача у верхньому кутку.
- Перейдіть до опції «Додатково».
- На екрані з’являться додаткові параметри BIOS.
- У вікні натисніть на рядок «Конфігурація системного агента» або «System Agent Configuration».
- Перейдіть до «Параметрів графіки».
- Встановіть значення «iGPU» у пункті «Основний дисплей». Натисніть на цей пункт і виберіть потрібне значення відеокарти у меню.
- Натисніть клавішу F10 і збережіть внесені зміни.
Тепер інтегрована відеокарта буде активована та готова до роботи.
Використання інструментів діагностики Windows
Розглянемо докладніше, як перевірити, чи є проблеми із SSD в операційній системі. Для цього можна використовувати вбудовані інструменти діагностики Windows:
- Перейдіть до диспетчера пристроїв. Для цього натисніть правою кнопкою миші на піктограму «Пуск» на робочому столі.
- Виберіть «Дискові пристрої».
- Знайдіть необхідний SSD і клацніть правою кнопкою миші.
- Перейдіть до «Властивостей», виберіть вкладку «Політика» потім натисніть «Перевірити наявність помилок».
- Необхідно використовувати програму «Перевірка на помилки». Клацніть правою кнопкою миші на значок «Пуск» і виберіть «Провідник».
- Виберіть необхідний SSD, який зазвичай знаходиться в розділі «Цей комп’ютер».
- Перейдіть до «Властивостей».
- Натисніть «Інструменти».
Завершальний етап – натисніть «Перевірити» у розділі «Перевірка помилок». Якщо система виявить помилки – усуньте їх.
Оновлення для Windows
Проблеми з розпізнаванням накопичувача виникають із багатьох причин. Серед них:
- Проблеми з драйверами
- Несправності апаратної частини або накопичувача
- Помилки у BIOS
Іноді оновлення Windows дозволяють виправити ці проблеми:
- Оновлення драйверів. Іноді перевіряйте, чи доступні оновлення драйверів SSD. Перевірити це можна на сайті виробника SSD або на сайті виробника материнки. Встановіть останню версію оновлення драйверів SATA або NVMe, які розпізнають SSD.
- Оновлення BIOS. Цей крок дозволяє покращити розпізнавання накопичувача та виправити його сумісність. Перейдіть на сайт виробника материнки і перевірте, чи доступні оновлення.
Якщо є оновлена версія, скачайте її, дотримуючись інструкцій на сайті.
Професійна діагностика
Бувають ситуації, коли усунути нюанси, пов’язані з розпізнаванням накопичувача самостійно неможливо. Коли слід звернутися за допомогою до фахівців? Якщо є проблеми з материнкою, блоком живлення, іншими внутрішніми компонентами, або SSD працює неправильно, слід звернутися до професіоналів. Вони проведуть професійну діагностику та усунуть проблему.
Підведемо підсумки. Вплинути на розпізнавання накопичувача може кілька чинників. Позбутися цієї проблеми можна і самостійно в домашніх умовах. Щоб вирішити проблеми з невидимістю SSD під час інсталяції Windows на пристроях ASUS, перевірте підключення накопичувача. Переконайтеся, що він правильно підключений до материнки на пристрої ASUS. Перевірте, чи не пошкоджені кабелі та гнізда.
Далі перевірте версію BIOS. Якщо доступна версія для оновлень, завантажте її. Для цього перейдіть на офіційний сайт ASUS та скачайте останню версію BIOS для вашого ПК. Оновлення BIOS часто вирішує проблеми, пов’язані із сумісністю SSD та апаратного обладнання. Перевірте, чи активовано режим AHCI у налаштуваннях BIOS. Іноді причиною того, що система не бачить накопичувач, є несумісність режиму роботи SATA. Крім того, перевірте драйвера та наявність оновлення. Дотримання наших рекомендацій допоможе проаналізувати, чому система не бачить SSD і усунути цю проблему.